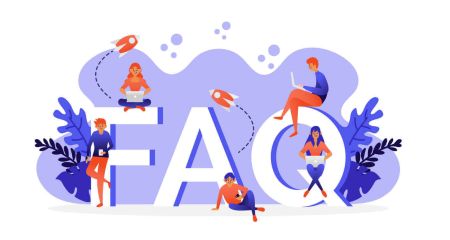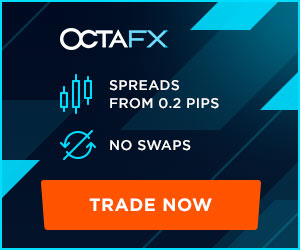Pogosto zastavljena vprašanja (FAQ) o trgovalnih platformah: MT4, MT5, Ctrader v OctaFX
By
OctaFX Trader
3342
0
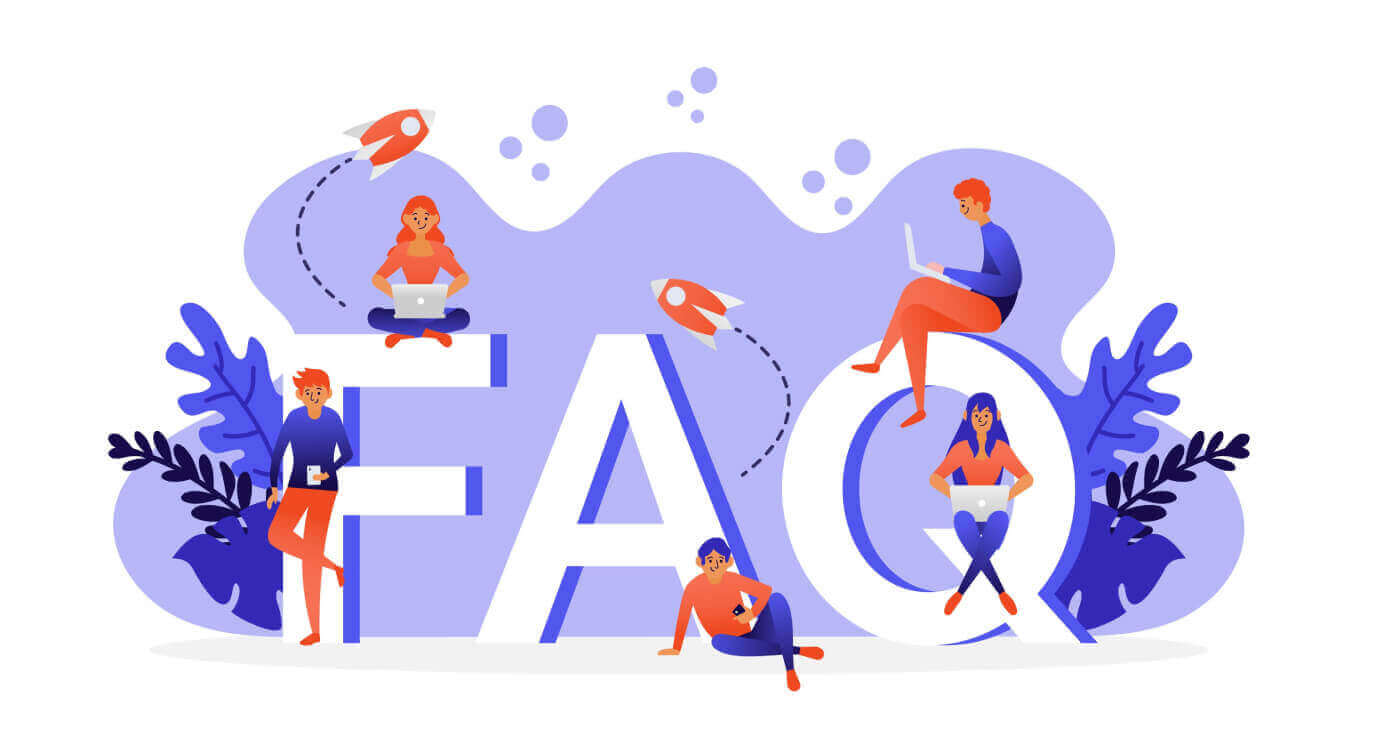
- Jezik
-
English
-
العربيّة
-
简体中文
-
हिन्दी
-
Indonesia
-
Melayu
-
فارسی
-
اردو
-
বাংলা
-
ไทย
-
Tiếng Việt
-
Русский
-
한국어
-
日本語
-
Español
-
Português
-
Italiano
-
Français
-
Deutsch
-
Türkçe
-
Nederlands
-
Norsk bokmål
-
Svenska
-
Tamil
-
Polski
-
Filipino
-
Română
-
Slovenčina
-
Zulu
-
latviešu valoda
-
Čeština
-
Kinyarwanda
-
Українська
-
Български
-
Dansk
-
Kiswahili
Trgovalna platforma
Katere platforme za trgovanje ponujate?
Ponujamo tri zelo znane trgovalne platforme: MetaTrader 4, MetaTrader 5 in cTrader. Na vseh platformah, ki jih ponujamo, lahko odprete demo in dejanske račune. Vse platforme so na voljo za osebni računalnik, prek spletnega brskalnika in kot mobilne aplikacije v AppStore in Google Play. Tukaj jih lahko primerjate.
Ali lahko v cTraderju uporabljam MT4/MT5 EA ali indikatorje?
V cTraderju ni mogoče uporabljati MT4/MT5 EA (strokovnih svetovalcev) in indikatorjev. Vendar pa je možno vaš MQL EA ali kodo indikatorja pretvoriti v C#, tako da sledite povezavi. Na voljo je tudi v vašem cTraderju pod zavihkom "Povezave".
Ali lahko svoj račun uporabljam na drugi platformi?
Ne morete se prijaviti v račun, zasnovan za eno platformo na drugi platformi. Na primer, ne morete se prijaviti v MT5 z računom MT4 ali cTrader in obratno.
Ali lahko vodim več računov hkrati?
Ja lahko. Če namestite več primerkov MT4/MT5, se lahko prijavite v več računov MT4/MT5 hkrati. Kar zadeva cTrader - cTrader lahko preprosto odprete večkrat, da se prijavite v več računov cTrader hkrati.
Ali lahko trgujem s svojo napravo Android/iOS?
Da, v svojo napravo lahko namestite MetaTrader 4, MetaTrader 5 in cTrader. Obiščite stran naše platforme in poiščite podrobna navodila o tem, kako lahko prenesete MT4, MT5 in cTrader v svojo napravo iOS/Android.
Ali imate spletno platformo?
Da, lahko se prijavite v MT4 ali MT5 na naši namenski strani. To vam omogoča trgovanje iz katerega koli brskalnika v katerem koli operacijskem sistemu z uporabo dobro znanega vmesnika namizne platforme Metatrader 4. Na voljo so vsa glavna orodja, vključno s trgovanjem z enim klikom in trgovanjem z grafikoni. Imamo tudi spletno platformo cTrader. Za trgovanje na platformi cTrader prek vašega brskalnika se morate le prijaviti v terminal s svojimi poverilnicami. Spletni cTrader podpira vse glavne brskalnike in je na voljo za mobilne telefone in tablice. Do preglednih cen, naprednih grafikonov in tehnične analize lahko dostopate iz katere koli naprave z dostopom do interneta.
MT4
Kako se prijavim v MetaTrader 4 s svojim računom?
Odprite MT4 in kliknite »Datoteka« — »Prijava s trgovalnim računom«. V pojavnem oknu vnesite številko računa, geslo trgovca in izberite »OctaFX-Real za prave račune ali »OctaFX-Demo«, če se prijavite z demo računom.
Kako odprem naročilo?
Če želite odpreti okno "Novo naročilo", lahko:
- Pritisnite F9 na tipkovnici;
- Desni klik na simbol v oknu Market Watch in v pojavnem meniju izberite Novo naročilo;
- Desni klik na odprt grafikon in izberite "Novo naročilo";
- Kliknite na gumb "Novo naročilo" v orodni vrstici.
Če izberete "Market execution", preprosto kliknite "Buy" ali "Sell" spodaj, da odprete pozicijo po trenutnem tržnem tečaju.
Če želite odpreti čakajoče naročilo, ga izberite kot vrsto naročila. Nato izberite njegovo vrsto (tj. Buy Limit, Sell Limit, Buy Stop ali Sell Stop) in določite ceno, pri kateri se bo sprožil. Za oddajo naročila kliknite gumb Oddaj.
Če želite določiti stopnjo Stop Loss ali Take Profit, kliknite puščico navzgor ali navzdol, da vnesete trenutno ceno in jo prilagodite svoji ceni Stop Loss ali Take Profit.
Takoj, ko je položaj odprt,
MT4 omogoča tudi odpiranje in zapiranje pozicij z enim klikom. Če želite omogočiti trgovanje z enim klikom, izberite Možnosti v meniju Orodja. V oknu Možnosti odprite zavihek Trgovanje, označite Trgovanje z enim klikom in kliknite V redu, da uveljavite spremembe.
S trgovanjem z enim klikom lahko izvajate trgovalne operacije na grafikonu. Če želite omogočiti ploščo za trgovanje z enim klikom, z desno miškino tipko kliknite grafikon in v kontekstnem meniju označite možnost Trgovanje z enim klikom. Panel se lahko uporablja za oddajo tržnih naročil z določenimi količinami.
Čakajoče naročilo lahko oddate tudi v podmeniju Trgovanje v kontekstnem meniju grafikonov. Desni klik na potrebno raven cene na grafikonu in izberite vrsto čakajočega naročila, ki ga želite odpreti. Razpoložljive čakajoče vrste naročil na tej cenovni ravni bodo prikazane v meniju.
Katere vrste naročil so na voljo v MT4?
Tržna in čakajoča naročila.
Tržna naročila se izvajajo po trenutni tržni ceni.
Čakajoča naročila so avtomatizirana in se lahko razlikujejo glede na pogoje, ki jih nastavite:
- Buy Limit sproži nakupno naročilo po ceni, ki je nižja od trenutne povpraševalne cene
- Sell Limit sproži naročilo Sell po ceni nad trenutno ponudbeno ceno
- Buy Stop odpre nakupno naročilo, ko cena doseže vnaprej določeno raven nad trenutno povpraševano ceno
- Sell Stop odpre naročilo Sell, ko ponudbena cena doseže raven naročila pod trenutno ponudbeno ceno.
Kako nastavim Stop Loss in Take Profit?
Če želite spremeniti pozicijo, dvokliknite polje »Ustavi izgubo« ali »Izkoristi dobiček« v vrstici pozicije na kartici Trgovanje. Lahko pa z desno miškino tipko kliknete vrstico položaja in izberete »Spremeni vrstni red«. Nato preprosto nastavite stopnjo Stop Loss ali Take Profit in kliknite spodnji gumb »Spremeni«. Zavedajte se, da:
- Prodajno naročilo: Stop Loss mora biti nad trenutno povpraševano ceno, Take Profit pa pod trenutno povpraševano ceno
- Naročilo za nakup: Stop Loss mora biti pod trenutno ponudbeno ceno, Take Profit pa nad trenutno ponudbeno ceno.
Kako zaprem naročilo?
Poiščite naročilo v zavihku »Trgovanje«, ga kliknite z desno tipko miške in izberite »Zapri naročilo«. V pojavnem oknu kliknite gumb "Zapri naročilo". Pozicijo lahko zaprete tudi z nasprotno. Dvokliknite pozicijsko črto na zavihku Trgovanje in nato v polju Vrsta izberite »Blizu«. Spodaj se prikaže seznam nasprotnih položajev. Izberite enega od njih s seznama in kliknite gumb "Zapri". Če imate več kot dve nasprotni poziciji, lahko v polju za vrsto izberete "Več blizu". Ta operacija bo zaprla odprte pozicije v parih.
Kje lahko vidim svojo zgodovino trgovanja?
Vsa vaša zaprta naročila so na voljo v zavihku "Zgodovina računa". Tukaj lahko ustvarite tudi izpisek računa, tako da z desno miškino tipko kliknete poljuben vnos in izberete »Shrani kot podrobno poročilo«. Svojo zgodovino trgovanja najdete tudi v osebnem območju.
Kako odprem nov grafikon.
Desni klik na zahtevani valutni par v oknu Market Watch in izberite "Nov grafikon" ali pa ga preprosto povlecite in spustite na trenutno odprtega. Izberete lahko tudi "Nov grafikon" v meniju Datoteka ali kliknete gumb Nov grafikon v orodni vrstici.
Kje spremenim nastavitve grafikona?
Desni klik na grafikon in izberite "Lastnosti". Okno Lastnosti ima dva zavihka: Barve in Skupno. Elementi grafikona so navedeni na desni strani barvnega zavihka, vsak ima svoje spustno barvno polje. Z miško se lahko pomaknete nad katerikoli barvni vzorec, da si ogledate njegovo ime, in kliknete, da izberete eno od prednastavljenih barv. V skupnem zavihku lahko izberete vrsto grafikona in omogočite funkcije, kot so obseg, mreža in črta vprašanja. Vrsto grafikona lahko spremenite tudi s klikom na želeno ikono, da uporabite podatke o cenah palice, svečnika ali črte. Če želite spremeniti periodičnost, kliknite na ikono Obdobja ali izberite želeni časovni okvir v orodni vrstici.
Zakaj ne morem odpreti delovnega mesta?
Najprej se prepričajte, da ste se uspešno prijavili v svoj trgovalni račun. Stanje povezave v desnem spodnjem kotu bo pokazalo, ali ste povezani z našim strežnikom ali ne. Če ne morete odpreti okna »Novo naročilo« in je gumb »Novo naročilo« v orodni vrstici neaktiven, ste se prijavili z geslom vlagatelja in bi se morali znova prijaviti z geslom trgovca. Sporočilo »Neveljaven SL/TP« pomeni, da ravni Stop Loss ali Take Profit, ki ste jih nastavili, niso pravilne. Sporočilo »Ni dovolj denarja« pomeni, da vaša brezplačna marža ne zadostuje za odpiranje naročila. S tem orodjem lahko preverite zahtevano maržo za katero koli pozicijo.
V MT4 vidim le nekaj valutnih parov
Če si želite ogledati vsa razpoložljiva orodja za trgovanje, pojdite na svoj terminal MT4, z desno tipko miške kliknite kateri koli par v oknu »Market Watch« in izberite »Show all«. Pritisnite CTRL + U, da ročno omogočite orodja za trgovanje.
Kakšne so vaše ravni zaustavitve?
Vsako trgovalno orodje ima lastne stopnje zaustavitve (omejitve). Stopnjo za določen valutni par lahko preverite tako, da z desno miškino tipko kliknete nanj v »Market Watch« in izberete »Specification«. Upoštevajte, da ima OctaFX petmestno ceno, zato je razdalja prikazana v točkah. Na primer, minimalna razdalja EURUSD je prikazana kot 20 točk, kar je enako 2 pipoma.
Kaj naj naredim, če na grafikonu vidim "Čakanje na posodobitev"?
Odprite okno "Market Watch", z levo tipko miške kliknite in držite pritisnjen gumb miške na želenem paru. Povlecite izbrani par na grafikon z oznako "Čakanje na posodobitev". Spustite gumb miške. To bo samodejno posodobilo grafikon.
Zakaj je gumb "Novo naročilo" siv?
To pomeni, da ste se v svoj račun prijavili z geslom vlagatelja. To omejuje vaš dostop do grafikonov, tehnične analize in strokovnih svetovalcev. Ne morete trgovati, če se v svoj račun prijavite z geslom vlagatelja. Če želite začeti trgovati, se morate prijaviti z geslom trgovca.
Zakaj vidim "Neveljaven račun" v statusu povezave?
Napaka »Neveljaven račun« pomeni, da ste vnesli napačne podatke za prijavo. Prepričajte se, da: - ste vnesli številko računa - ste uporabili pravilno geslo - ste izbrali pravilen strežnik: OctaFX-Real za dejanske račune in OctaFX-Demo za demo račune Če ste izgubili geslo trgovca, ga lahko obnovite v Osebni prostor.
Zakaj v statusu povezave vidim "Ni povezave"?
Brez povezave pomeni, da se niste uspeli povezati z našim strežnikom. Naredite naslednje: - Kliknite spodnji desni kot MT4, kjer je prikazano Ni povezave, in izberite »Ponovno skeniranje strežnikov« ali izberite strežnik z najnižjim pingom. - Če se strežnik ne odzove, zaprite MT4 in ga znova zaženite v načinu »Zaženi kot skrbnik«. - Preverite nastavitve požarnega zidu in dodajte MT4 na seznam "dovoljenih programov" ali "izjem". Če to ne deluje, se obrnite na našo podporo strankam.
Ali ponujate EA ali kazalnike? Kje jih lahko prenesem?
OctaFX ne zagotavlja ali priporoča nobenih strokovnih svetovalcev (EA) ali indikatorjev. Vendar pa lahko prenesete indikatorje za MetaTrader4 v knjižnici kode MQLSource. Sledite povezavi: MQL5.com Indikatorje in EA je mogoče prenesti tudi iz drugih virov.
CTrader
Kaj je cTrader?
Trgovalna platforma cTrader je zasnovana posebej za ECN in ponuja neposreden dostop do trga (DMA). Nima omejitev glede ravni stop/limit in vam omogoča, da obrnete, podvojite ali zaprete vse pozicije z enim klikom. Globina trga II. stopnje, ki je na voljo v cTraderju, zagotavlja večjo preglednost glede razpoložljive likvidnosti. Tukaj lahko primerjate cTrader z drugimi platformami.
Kako se prijavim v cTrader s svojim računom?
S svojim cTID se lahko prijavite v kateri koli od svojih računov OctaFX cTrader. cTID se ustvari in pošlje na vaš e-poštni naslov, ko odprete svoj prvi račun cTrader, pod pogojem, da s tem e-poštnim naslovom še niste registrirali cTID.
Kako odprem delovno mesto?
Najhitrejši način za odpiranje pozicije je klik na gumbe QuickTrader na seznamu Simboli ali Priljubljene. Izberite trgovalni instrument in količino naročila ter pritisnite "Prodaja" ali "Kupi", da odprete tržno naročilo. Če želite odpreti okno »Ustvari naročilo«, lahko pritisnete F9 na tipkovnici, izberete »Novo naročilo« v meniju cTrader ali kliknete gumb »Ustvari novo naročilo« v orodni vrstici. Če je trgovanje z enim klikom onemogočeno, se s klikom na gumbe QuickTrade odpre tudi okno »Ustvari naročilo«. V oknu »Ustvari naročilo« izberite simbol, količino in kliknite spodnji gumb »Prodaj« ali »Kupi«. Če želite oddati čakajoče naročilo, odprite okno "Ustvari naročilo", kot je opisano zgoraj, in v meniju na levi izberite vrsto naročila. Izberite simbol, nastavite ceno naročila, količina in datum poteka, če je potrebno. Tukaj lahko nastavite tudi eno ali več stopenj Stop Loss ali Take Profit. Ko ste končali, spodaj kliknite »Prodaj« ali »Kupi«, da oddate naročilo.
Kako spremenim položaj?
Dvokliknite ali z desno miškino tipko kliknite pozicijsko vrstico v TradeWatchu in izberite »Spremeni položaj«. V oknu »Spreminjanje pozicij« nastavite Stop Loss in Take Profit. SL in TP je mogoče urejati glede na ceno ali število pipov. Kliknite »Zaščiti«, da uveljavite spremembe.
Kako zaprem pozicijo v cTrader?
Eno pozicijo lahko zaprete s klikom na "Zapri" na skrajni desni strani naročila v zavihku Pozicije ali zaprete vse odprte pozicije s klikom na "Zapri vse".
Kje je zgodovina mojega računa v cTrader?
Zgodovino svojih pozicij najdete na zavihku Zgodovina cTraders. Tukaj lahko ustvarite tudi izjavo HTML, če z desno miškino tipko kliknete in izberete »Ustvari izjavo«.
Zakaj ne morem odpreti pozicije v cTrader?
Najverjetneje nimate dovolj prostega kritja za odprtje te pozicije. Natančen razlog lahko preverite v zavihku Dnevnik.
Kako odprem nov grafikon?
V razdelku »Simboli« na levi izberite trgovalni instrument, z desno miškino tipko kliknite nanj in izberite »Nov grafikon«.
Kako preklapljam med enotami in loti?
Med loti ali enotami lahko preklapljate tako, da odprete nastavitve (zobnik v spodnjem levem kotu cTraderja), nato pojdite na Sredstva in izberete »Loti« ali »Enote«.
Kako spremenim način trgovanja z enim klikom?
Izbirate lahko med načini »Enkratni klik«, »Dvojni klik« in »Onemogočeno« (zaslon naročil), če odprete nastavitve (zobnik v spodnjem levem kotu cTraderja) in nato odprete QuickTrade.
Kako prilagodim svoje grafikone?
Z desno miškino tipko kliknite grafikon, da odprete pojavni meni. Tukaj lahko spremenite periodičnost, simbol, barvo in možnosti ogleda.
Kaj je globina trga?
Globina trga (DoM) se nanaša na razpoložljivo likvidnost na različnih ravneh cen za valutni par. V cTraderju so na voljo tri vrste DoM:
- VWAP DoM prikazuje seznam pričakovanih cen VWAP poleg nastavljivih količin.
- Standardni DoM je pregled razpoložljive likvidnosti za določen instrument. Znesek likvidnosti je prikazan poleg vsake razpoložljive cene.
- Price DoM prikazuje seznam cen navzgor in navzdol od trenutne promptne cene ter razpoložljivo likvidnost za vsako ceno.
Zakaj se ne morem prijaviti v cTrader?
Preverite, ali ste vnesli pravilen cTID (običajno vaš e-poštni naslov) in geslo. V platformo cTrader se lahko prijavite le, če jo prenesete s spletnega mesta OctaFX. Upoštevajte, da se v cTrader ne morete prijaviti z računom MT4 ali MT5 in obratno.
Kako lahko trgujem na grafikonih?
V cTraderju lahko na grafikonu spreminjate naročila Stop Loss, Take Profit in Limit. Odprite grafikon za simbol, s katerim trenutno trgujete, in kliknite ikono Ogled možnosti na vrhu grafikona. Izberite "Naročila in pozicije", če si želite ogledati vstopno ceno, količino in smer na grafikonu. Če želite spremeniti pozicijo ali naročilo, pomaknite kazalec miške nad njegovo črto na grafikonu ter kliknite in povlecite Stop Loss, Take Profit ali Volume na želeno stopnjo.
Kaj je cTrader ID?
cTrader ID je en sam portfelj, zasnovan za ohranjanje vaših računov, delovnih prostorov in priljubljenih v oblaku. Omogoča vam dostop do vaših trgovalnih računov in postavitev platforme iz katerega koli računalništva. Več o cTrader ID lahko izveste tukaj.
Kaj je Live Sentiment?
Razpoloženje v živo prikazuje dolge in kratke pozicije drugih trgovcev. S tem orodjem lahko ugotovite odstotek trgovcev, ki so trenutno na kratko in dolgo, preden se odločite za vstop na trg.
Kaj je smart stop out?
"Smart stop out" je logika zaustavitve, ki se uporablja za račune cTrader. Zahvaljujoč temu algoritmu se, ko raven marže na vašem računu pade pod 15 %, zapre le del obsega, ki je potreben za dvig ravni marže nad stopnjo stop out.
Kako obnovim svoj cTrader ID?
Geslo cTID lahko ponastavite tako, da izvedete naslednje korake: -Najprej morate odpreti platformo cTrader. -Kliknite gumb za prijavo in preusmerjeni boste na novo stran za prijavo -Kliknite na "Pozabljen?" gumb v polju za geslo. -Preusmerjeni boste na zaslon za ponastavitev gesla, tukaj morate vnesti e-poštni naslov, ki ste ga uporabili za ustvarjanje vašega ID-ja cTrader. - Preverite svoj e-poštni nabiralnik za novo geslo. -Ne pozabite spremeniti gesla, da si ga boste zapomnili.
MT5
Kako se prijavim v MetaTrader 5 s svojim računom?
Odprite MT5 in kliknite »Datoteka« — »Prijava s trgovalnim računom«. V pojavnem oknu vnesite številko računa, geslo trgovca in izberite »OctaFX-Real za prave račune ali »OctaFX-Demo«, če se želite prijaviti z demo računom.
Zakaj se ne morem prijaviti?
Preverite zadnji vnos v zavihku »Dnevnik«, da ugotovite natančen razlog: »Neveljaven račun« pomeni, da nekatere poverilnice, ki ste jih vnesli ob prijavi, niso pravilne – to je lahko številka računa, geslo ali trgovalni strežnik. Še enkrat preverite svoje dostopne podatke in se poskusite znova prijaviti. »Ni povezave z OctaFX-Real« ali »Ni povezave z OctaFX-Demo« pomeni, da vaš terminal ne more vzpostaviti povezave z najbližjo dostopno točko. Preverite, ali vaš internet deluje, nato kliknite stanje povezave in izberite »Ponovno skeniranje omrežja«. če se težava ponovi, stopite v stik z našo službo za stranke.
Kako odprem naročilo?
Pritisnite F9 na tipkovnici ali kliknite gumb »Novo naročilo« v standardni orodni vrstici. Lahko pa z desno miškino tipko kliknete instrument v pregledu trga in v kontekstnem meniju izberete »Novo naročilo«. V razdelku »Novo naročilo« boste morali izbrati simbol, s katerim boste trgovali, vrsto naročila in količino. Ko nastavite vse potrebne parametre, kliknite spodnji gumb »Kupi« ali »Prodaj«, odvisno od želene smeri. Pojdite na ToolsOptionsTrade. Tukaj lahko omogočite trgovanje z enim klikom, kar vam omogoča odpiranje pozicij z vnaprej izbranimi parametri neposredno na grafikonu. Če želite aktivirati ploščo za trgovanje z enim klikom, odprite grafikon instrumenta, s katerim trgujete, in pritisnite ALT+T na tipkovnici. Plošča za trgovanje z enim klikom je na voljo tudi na zavihku »Trgovanje« v nadzoru trga.
Katere vrste naročil so na voljo v MT5?
MT5 ponuja več vrst naročil: Tržno naročilo — naročilo za odpiranje pozicije po trenutnem tržnem tečaju. Tržno naročilo je mogoče oddati prek okna »Novo naročilo« ali plošče za trgovanje z enim klikom. Čakajoče naročilo — naročilo za odpiranje pozicije, ko cena doseže določeno vnaprej določeno raven. V MT5 so na voljo naslednje vrste čakajočih naročil: omejena naročila so postavljena pod trenutno ponudbo (za dolge pozicije) ali nad trenutno povpraševanje (za kratka naročila). Stop naročila so postavljena nad trenutno ponudbo (za nakupna naročila) ali pod trenutno povpraševanje (za prodajna naročila).
Če želite postaviti stop ali omejeno čakajoče naročilo, morate v oknu »Novo naročilo« izbrati »Pending Order«, določiti njegovo vrsto in smer (tj. Sell Limit, Sell Stop, Buy Limit, Buy Stop), ceno po potrebi ga je treba sprožiti pri glasnosti in drugih parametrih.
Druga možnost je, da z desno miškino tipko kliknete želeno raven na grafikonu in izberete vrsto čakajočega naročila, ki ga želite odpreti. Naročilo se prikaže na zavihku »Trgovanje« pod stanjem na računu, lastniškim kapitalom in prostim kritjem. Naročilo Stop Limit je kombinacija prej opisanih vrst. To je čakajoče naročilo, ki postane Buy Limit ali Sell Limit, ko cena doseže vašo zaustavitveno raven. Če ga želite postaviti, morate v oknu New Order izbrati vrsto »Buy Stop Limit« ali »Sell Stop Limit«.
Nato preprosto nastavite »Ceno« ali »Končno ceno« (raven, na kateri bo oddano omejeno naročilo) in »Končno mejno ceno« (ceno naročila za vašo mejno raven). Pri kratkih pozicijah mora biti cena Stop pod trenutno ponudbo in cena Stop Limit nad ceno Stop, medtem ko morate za odpiranje dolge pozicije nastaviti ceno Stop nad trenutno povpraševanjem in ceno Stop Limit pod njo. ceno Stop.
Pri oddaji čakajočega naročila je pomembno upoštevati, da ima vsak trgovalni instrument določen Stop level, tj. oddaljenost od trenutne tržne cene, na kateri je mogoče oddati čakajoče naročilo. Če želite preveriti raven, poiščite želeno trgovalno orodje v Market Watchu, ga kliknite z desno tipko miške in izberite »Specifikacije«.
Kako nastaviti Stop Loss ali Take Profit?
Poiščite pozicijo, za katero želite nastaviti Stop Loss ali Take Profit, jo kliknite z desno tipko miške in v kontekstnem meniju izberite »Spremeni ali izbriši«. V pojavnem oknu nastavite želeno raven naročila. Upoštevajte, da lahko za kratko pozicijo nastavite Stop Loss nad in Take Profit pod trenutno povpraševano ceno, medtem ko morate pri spreminjanju dolge pozicije Stop Loss postaviti pod in Take Profit nad trenutno ponudbo.
Kako zapreti pozicijo?
V zavihku »Trgovanje« poiščite pozicije, ki jih želite zapreti, z desno miškino tipko kliknite in izberite »Zapri pozicijo«. Odvisno od tega, ali je omogočeno trgovanje z enim klikom, bo bodisi takoj zaprto po trenutnem tečaju ali pa se bo pojavilo okno s položajem, kjer boste morali potrditi navodilo s klikom na gumb »Zapri«.
Zakaj ne morem odpreti delovnega mesta?
Če ne morete odpreti okna »Novo naročilo« in je gumb »Novo naročilo« v orodni vrstici neaktiven, ste se prijavili s svojim geslom vlagatelja (samo za branje). Za trgovanje uporabite geslo trgovca, ko se prijavite. Neaktivna gumba »Prodaj« in »Kupi« v oknu »Novo naročilo« pomenita, da obseg, ki ste ga navedli, ni veljaven. Upoštevajte, da je najmanjši volumen 0,01 lota, korak pa 0,01 lota. Sporočilo o napaki »Ni dovolj denarja« pomeni, da vaša brezplačna marža ne zadostuje za odpiranje naročila. Morda boste morali prilagoditi obseg ali nakazilo na svoj račun. Napaka »Trg je zaprt« pomeni, da poskušate odpreti pozicijo izven časa trgovanja z instrumenti. Urnik lahko preverite v simbolu “Specifikacije” ali na naši spletni strani.
Kako lahko preverim svojo zgodovino trgovanja?
Vse zaprte pozicije najdete v zavihku »Zgodovina računa«. Zgodovina trgovanja je sestavljena iz naročil (tj. navodil, ki jih pošljete) in poslov (dejanskih transakcij). V kontekstnem meniju lahko izberete, katere operacije naj bodo prikazane (naročila, posli ali posli in naročilo ali pozicije) in jih filtrirate po simbolu in obdobju.
Kako lahko v MT5 dodam EA ali indikator po meri?
Če ste prenesli EA ali Indicator, morate iti v FileOpen data folderMQL5 in kopirati datoteko .ex5 v mapo »Experts« ali »Indicators«. Vaš EA ali Indicator se bo pojavil v oknu »Navigator«. Lahko pa ga prenesete in dodate na zavihek »Trg« neposredno s platforme.
Kako lahko odprem grafikon?
Če želite odpreti grafikon, lahko preprosto povlečete in spustite orodje za trgovanje iz »Market Watch« v okno grafikona. Lahko pa z desno miškino tipko kliknete simbol in izberete »Nov grafikon«.
Kako lahko prilagodim grafikon?
V standardni orodni vrstici lahko spreminjate periodičnost, merilo in preklapljate med vrstami grafikonov. Če želite spremeniti barve, dodati ali odstraniti vrstice ponudb in povpraševanja, količine ali mrežo, z desno miškino tipko kliknite grafikon in v kontekstnem meniju izberite »Lastnosti«.
Kako lahko dodam indikator na grafikon?
Poiščite svoj indikator v oknu Navigator in ga spustite na grafikon. Po potrebi spremenite njegove parametre v pojavnem oknu in kliknite »V redu«, da uveljavite spremembe.
Kako lahko zaženem EA?
Povlecite in spustite svojega EA iz »Navigatorja«. Po potrebi nastavite parametre v oknu strokovnjaka in kliknite »V redu«, da uveljavite spremembe.
- Jezik
-
ქართული
-
Қазақша
-
Suomen kieli
-
עברית
-
Afrikaans
-
Հայերեն
-
آذربايجان
-
Lëtzebuergesch
-
Gaeilge
-
Maori
-
Беларуская
-
አማርኛ
-
Туркмен
-
Ўзбек
-
Soomaaliga
-
Malagasy
-
Монгол
-
Кыргызча
-
ភាសាខ្មែរ
-
ລາວ
-
Hrvatski
-
Lietuvių
-
සිංහල
-
Српски
-
Cebuano
-
Shqip
-
中文(台灣)
-
Magyar
-
Sesotho
-
eesti keel
-
Malti
-
Македонски
-
Català
-
забо́ни тоҷикӣ́
-
नेपाली
-
ဗမာစကာ
-
Shona
-
Nyanja (Chichewa)
-
Samoan
-
Íslenska
-
Bosanski
-
Kreyòl
Tags
octafx pogosta vprašanja
pogosta vprašanja v octafx
kako odpreti naročilo v octafx
zaprite naročilo v octafx
prijavite se v metatrader 4
prijavite se v metatrader 5
prijavite se v mt4
prijavite se v mt5
vrste naročil so na voljo v mt4
stop loss v octafx
dobiček v octafx
zgodovino ding v octafx
odprite nov grafikon v octafx
ravni zaustavitve v octafx
kaj je ctrader
odprite položaj v octafx
zaprite pozicijo v ctraderju
zgodovina računa v ctraderju
kakšna je globina trga
kaj je ctrader id
kaj je živo čustvo
obnovi moj ctrader id