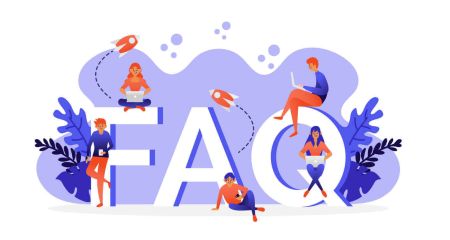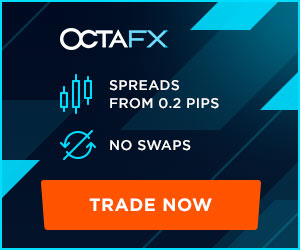Často kladené otázky (FAQ) obchodných platforiem: MT4, MT5, Ctrader v OctaFX
By
OctaFX Trader
3375
0
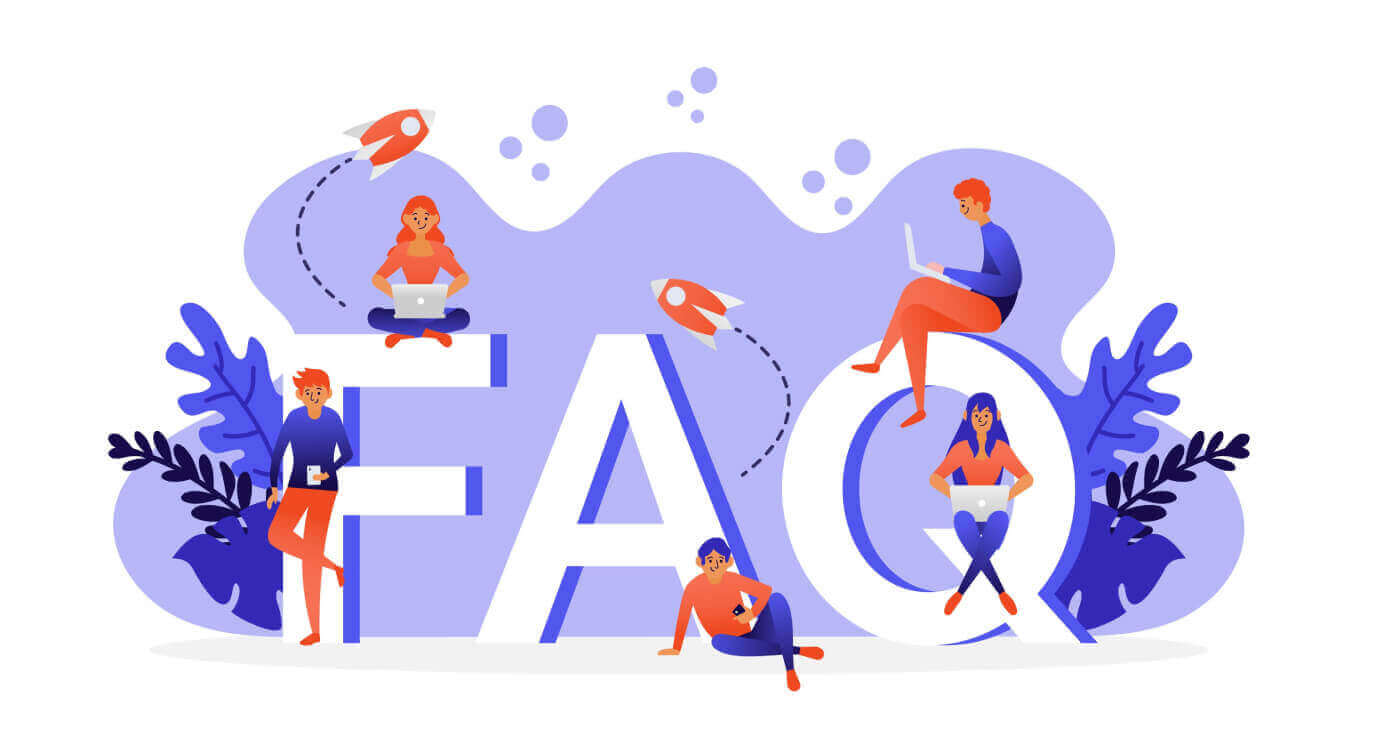
- Jazyk
-
English
-
العربيّة
-
简体中文
-
हिन्दी
-
Indonesia
-
Melayu
-
فارسی
-
اردو
-
বাংলা
-
ไทย
-
Tiếng Việt
-
Русский
-
한국어
-
日本語
-
Español
-
Português
-
Italiano
-
Français
-
Deutsch
-
Türkçe
-
Nederlands
-
Norsk bokmål
-
Svenska
-
Tamil
-
Polski
-
Filipino
-
Română
-
Zulu
-
Slovenščina
-
latviešu valoda
-
Čeština
-
Kinyarwanda
-
Українська
-
Български
-
Dansk
-
Kiswahili
Obchodná platforma
Aké obchodné platformy ponúkate?
Ponúkame tri veľmi známe obchodné platformy: MetaTrader 4, MetaTrader 5 a cTrader. Môžete si otvoriť demo aj skutočné účty na všetkých platformách, ktoré ponúkame. Všetky platformy sú dostupné pre PC, cez webový prehliadač a ako mobilné aplikácie v AppStore a na Google Play. Tu si ich môžete porovnať.
Môžem použiť MT4/MT5 EA alebo indikátory v cTrader?
V cTrader nie je možné použiť MT4/MT5 EA (Expert Advisors) a indikátory. Je však možné previesť váš kód MQL EA alebo indikátora na C# pomocou odkazu. Je tiež k dispozícii vo vašom cTrader pod záložkou "Links".
Môžem použiť svoj účet na inej platforme?
Nemôžete sa prihlásiť do účtu určeného pre jednu platformu na inej platforme. Napríklad sa nemôžete prihlásiť do MT5 pomocou účtu MT4 alebo cTrader a naopak.
Môžem prevádzkovať niekoľko účtov súčasne?
Áno môžeš. Ak si nainštalujete niekoľko inštancií MT4/MT5, môžete sa súčasne prihlásiť do niekoľkých účtov MT4/MT5. Čo sa týka cTrader – cTrader môžete jednoducho otvoriť opakovane a prihlásiť sa do niekoľkých účtov cTrader súčasne.
Môžem obchodovať so svojím zariadením so systémom Android/iOS?
Áno, do svojho zariadenia si môžete nainštalovať MetaTrader 4, MetaTrader 5 a cTrader. Navštívte našu stránku platforiem, kde nájdete podrobné pokyny, ako si môžete stiahnuť MT4, MT5 a cTrader do svojho zariadenia so systémom iOS/Android.
Máte webovú platformu?
Áno, do MT4 alebo MT5 sa môžete prihlásiť na našej vyhradenej stránke. To vám umožňuje obchodovať z ľubovoľného prehliadača na akomkoľvek operačnom systéme pomocou známeho rozhrania desktopovej platformy Metatrader 4. K dispozícii sú všetky hlavné nástroje vrátane obchodovania jedným kliknutím a obchodovania v grafoch. Máme tiež webovú platformu cTrader. Ak chcete obchodovať na platforme cTrader cez váš prehliadač, stačí sa prihlásiť do terminálu pomocou vašich poverení. Webový cTrader podporuje všetky hlavné prehliadače a je dostupný pre mobilné telefóny a tablety. Máte prístup k transparentným cenám, pokročilým grafom a technickým analýzam z akéhokoľvek zariadenia s prístupom na internet.
MT4
Ako sa prihlásim do MetaTrader 4 pomocou svojho účtu?
Otvorte MT4, potom kliknite na „Súbor“ — „Prihlásiť sa obchodným účtom“. Vo vyskakovacom okne zadajte číslo svojho účtu, heslo obchodníka a vyberte „OctaFX-Real pre reálne účty alebo „OctaFX-Demo“, ak sa prihlásite pomocou demo účtu.
Ako otvorím objednávku?
Ak chcete vyvolať okno „Nová objednávka“, môžete:
- Stlačte F9 na klávesnici;
- Kliknite pravým tlačidlom myši na symbol v okne Sledovanie trhu a z kontextovej ponuky vyberte možnosť Nová objednávka;
- Kliknite pravým tlačidlom myši na otvorenú tabuľku a vyberte „Nová objednávka“;
- Kliknite na tlačidlo "Nová objednávka" na paneli nástrojov.
Ak zvolíte "Trhová realizácia", jednoducho kliknite na "Kúpiť" alebo "Predať" nižšie, aby ste otvorili pozíciu za aktuálny trhový kurz.
Ak chcete otvoriť čakajúcu objednávku, vyberte ju ako typ objednávky. Ďalej zvoľte jeho typ (tj Buy Limit, Sell Limit, Buy Stop alebo Sell Stop) a zadajte cenu, pri ktorej sa spustí. Objednávku odošlete kliknutím na tlačidlo Miesto.
Ak chcete určiť úroveň Stop Loss alebo Take Profit, kliknutím na šípku nahor alebo nadol vyplňte aktuálnu cenu a upravte ju na svoju cenu Stop Loss alebo Take Profit.
Hneď ako sa pozícia otvorí,
MT4 tiež umožňuje otvárať a zatvárať pozície jedným kliknutím. Ak chcete povoliť obchodovanie jedným kliknutím, vyberte položku Možnosti z ponuky Nástroje. V okne Možnosti otvorte kartu Obchod, zaškrtnite Obchodovanie jedným kliknutím a kliknutím na OK aplikujte zmeny.
Obchodovaním jedným kliknutím môžete vykonávať obchodné operácie na grafe. Pre aktiváciu panela One-Click Trading kliknite pravým tlačidlom myši na graf a v kontextovej ponuke zaškrtnite One-Click-Trading. Panel možno použiť na zadávanie trhových objednávok so špecifikovanými objemami.
Čakajúci pokyn môžete zadať aj z podponuky Obchodovanie v kontextovej ponuke grafov. Kliknite pravým tlačidlom myši na požadovanú cenovú hladinu v grafe a vyberte typ čakajúcej objednávky, ktorú chcete otvoriť. Dostupné typy čakajúcich objednávok v tejto cenovej hladine sa zobrazia v ponuke.
Aké typy objednávok sú dostupné v MT4?
Trhové objednávky a čakajúce objednávky.
Trhové príkazy sa vykonávajú za aktuálnu trhovú cenu.
Nevybavené objednávky sú automatizované a môžu sa líšiť v závislosti od podmienok, ktoré nastavíte:
- Buy Limit spustí nákupný príkaz za cenu nižšiu ako aktuálna požadovaná cena
- Sell Limit spúšťa pokyn na predaj za cenu vyššiu, ako je aktuálna cena ponuky
- Buy Stop otvorí nákupný príkaz, keď cena dosiahne preddefinovanú úroveň nad aktuálnou dopytovou cenou
- Sell Stop otvorí pokyn na predaj, keď cena ponuky dosiahne úroveň objednávky pod aktuálnou cenou ponuky.
Ako nastavím Stop Loss a Take Profit?
Ak chcete upraviť pozíciu, dvakrát kliknite na pole „Stop Loss“ alebo „Take Profit“ v riadku pozície na karte Obchod. Prípadne môžete kliknúť pravým tlačidlom myši na riadok pozície a vybrať možnosť „Upraviť objednávku“. Potom jednoducho nastavte úroveň Stop Loss alebo Take Profit a kliknite na tlačidlo „Upraviť“ nižšie. Uvedomte si, že:
- Predajný príkaz: Stop Loss by mal byť nad aktuálnou cenou dopytu a Take Profit pod aktuálnou cenou dopytu
- Nákupný príkaz: Stop Loss by mal byť pod aktuálnou ponukovou cenou a Take Profit nad aktuálnou ponukovou cenou.
Ako uzavriem objednávku?
Nájdite objednávku na karte „Obchod“, kliknite na ňu pravým tlačidlom myši a vyberte „Zatvoriť objednávku“. Vo vyskakovacom okne kliknite na tlačidlo „Zatvoriť objednávku“. Pozíciu môžete uzavrieť aj opačnou. Dvakrát kliknite na riadok pozície na karte Obchod a potom v poli Typ vyberte možnosť „Zavrieť“. Zoznam opačných pozícií sa zobrazí nižšie. Vyberte jednu z nich zo zoznamu a kliknite na tlačidlo "Zavrieť". Ak máte viac ako dve protiľahlé pozície, môžete v poli typu vybrať "Viacnásobné blízko". Táto operácia zatvorí otvorené pozície v pároch.
Kde môžem vidieť svoju obchodnú históriu?
Všetky vaše uzavreté objednávky sú dostupné na karte História účtu. Môžete tu tiež vytvoriť výpis z účtu kliknutím pravým tlačidlom myši na ľubovoľný záznam a výberom možnosti „Uložiť ako podrobný prehľad“. Svoju obchodnú históriu môžete nájsť aj vo svojej osobnej oblasti.
Ako otvorím nový graf.
Kliknite pravým tlačidlom myši na požadovaný menový pár v okne Sledovanie trhu a vyberte „Nový graf“ alebo ho jednoducho presuňte myšou na aktuálne otvorený. Môžete tiež vybrať "Nový graf" z ponuky Súbor alebo kliknúť na tlačidlo Nový graf na paneli nástrojov.
Kde zmením nastavenia grafu?
Kliknite pravým tlačidlom myši na graf a vyberte "Vlastnosti". Okno Vlastnosti má dve karty: Farby a Spoločné. Prvky grafu sú uvedené na pravej strane karty farieb, pričom každý má svoje vlastné rozbaľovacie farebné pole. Môžete prejsť myšou na ľubovoľnú vzorku farieb a zobraziť jej názov a kliknutím vybrať jednu z prednastavených farieb. Na spoločnej karte si môžete vybrať typ grafu a povoliť funkcie ako Volume, Grid a Ask Line. Môžete tiež zmeniť typ grafu kliknutím na požadovanú ikonu, aby ste použili údaje o barovej, sviečkovej alebo riadkovej cene. Ak chcete zmeniť periodicitu, kliknite na ikonu Obdobia alebo vyberte požadovaný časový rámec na paneli nástrojov.
Prečo nemôžem otvoriť pozíciu?
Najprv sa prosím uistite, že ste sa úspešne prihlásili pomocou svojho obchodného účtu. Stav pripojenia v pravom dolnom rohu bude indikovať, či ste pripojení k nášmu serveru alebo nie. Ak nemôžete otvoriť okno „Nová objednávka“ a tlačidlo „Nová objednávka“ na paneli nástrojov je neaktívne, potom ste sa prihlásili pomocou hesla investora a namiesto toho by ste sa mali znova prihlásiť pomocou hesla obchodníka. Správa „Neplatný SL/TP“ znamená, že úrovne Stop Loss alebo Take Profit, ktoré ste nastavili, sú nesprávne. Správa „Nedostatok peňazí“ znamená, že vaša bezplatná marža nie je dostatočná na otvorenie objednávky. Pomocou tohto nástroja môžete skontrolovať požadovanú maržu pre akúkoľvek pozíciu.
V MT4 vidím len niekoľko menových párov
Ak chcete zobraziť všetky dostupné obchodné nástroje, prejdite na svoj terminál MT4, kliknite pravým tlačidlom myši na ľubovoľný pár v okne „Sledovanie trhu“ a vyberte „Zobraziť všetko“. Stlačením CTRL + U manuálne povolíte obchodné nástroje.
Aké sú vaše úrovne zastávok?
Každý obchodný nástroj má svoje vlastné stop úrovne (limity). Úroveň zastavenia pre konkrétny menový pár môžete skontrolovať tak, že naň kliknete pravým tlačidlom myši v časti „Sledovanie trhu“ a vyberiete možnosť „Špecifikácia“. Upozorňujeme, že OctaFX má päťmiestne ceny, takže vzdialenosť je uvedená v bodoch. Napríklad minimálna vzdialenosť EURUSD je zobrazená ako 20 bodov, čo sa rovná 2 pips.
Čo mám robiť, ak na grafe vidím „Čaká sa na aktualizáciu“?
Otvorte okno „Market Watch“, kliknite ľavým tlačidlom myši a podržte stlačené tlačidlo myši na preferovanom páre. Presuňte vybraný pár na tabuľku s označením „Čaká sa na aktualizáciu“. Uvoľnite tlačidlo myši. Tým sa graf automaticky aktualizuje.
Prečo je tlačidlo „Nová objednávka“ sivé?
Znamená to, že ste sa prihlásili do svojho účtu pomocou hesla investora. To obmedzuje váš prístup k grafom, technickej analýze a odborným poradcom. Ak sa prihlásite do svojho účtu pomocou hesla investora, nebudete môcť obchodovať. Ak chcete začať obchodovať, musíte sa prihlásiť pomocou hesla obchodníka.
Prečo sa mi v stave pripojenia zobrazuje „Neplatný účet“?
Chyba „Neplatný účet“ znamená, že ste zadali nesprávne prihlasovacie údaje. Uistite sa prosím, že: - Zadali ste číslo účtu - Použili ste správne heslo - Vybrali ste správny server: OctaFX-Real pre skutočné účty a OctaFX-Demo pre demo účty Ak ste stratili svoje heslo obchodníka, môžete ho obnoviť vo svojom Osobná oblasť.
Prečo sa mi v stave pripojenia zobrazuje „Žiadne pripojenie“?
Žiadne pripojenie znamená, že sa vám nepodarilo pripojiť k nášmu serveru. Mali by ste urobiť nasledovné: - Kliknite na pravý dolný roh MT4, kde sa zobrazuje No Connection a vyberte "Re-scan servers", alebo vyberte server s najnižším pingom. - Ak server neodpovedá, zatvorte MT4 a znova ho reštartujte pomocou režimu „Spustiť ako správca“. - Skontrolujte nastavenia brány firewall a pridajte MT4 do zoznamu "povolené programy" alebo "výnimky". Ak to nefunguje, kontaktujte našu zákaznícku podporu.
Poskytujete EA alebo indikátory? Kde si ich môžem stiahnuť?
OctaFX neposkytuje ani neodporúča žiadnych odborných poradcov (EA) ani indikátory. Indikátory pre MetaTrader4 si však môžete stiahnuť v knižnici kódov MQLSource. Nasledujte odkaz: MQL5.com Je tiež možné stiahnuť indikátory a EA z iných zdrojov.
CTrader
Čo je cTrader?
Obchodná platforma cTrader je špeciálne navrhnutá pre ECN a ponúka priamy prístup na trh (DMA). Nemá žiadne obmedzenia na úrovne Stop/Limit a umožňuje vám jedným kliknutím obrátiť, zdvojnásobiť alebo zatvoriť všetky pozície. Hĺbka trhu úrovne II dostupná v cTrader poskytuje väčšiu transparentnosť, pokiaľ ide o dostupnú likviditu. Tu môžete porovnať cTrader s inými platformami.
Ako sa prihlásim do cTrader pomocou svojho účtu?
Môžete sa prihlásiť do ktoréhokoľvek z vašich účtov OctaFX cTrader pomocou vášho cTID. cTID sa vytvorí a odošle na váš e-mail, keď si otvoríte svoj prvý účet cTrader, za predpokladu, že ste s týmto e-mailom ešte nezaregistrovali cTID.
Ako otvorím pozíciu?
Najrýchlejším spôsobom otvorenia pozície je kliknutie na tlačidlá QuickTrader zo zoznamov Symboly alebo Obľúbené. Vyberte obchodný nástroj a objem objednávky a stlačením tlačidla „Predať“ alebo „Kúpiť“ otvorte trhovú objednávku. Ak chcete otvoriť okno "Vytvoriť objednávku", môžete stlačiť F9 na klávesnici, vybrať "Nová objednávka" z ponuky cTrader alebo kliknúť na tlačidlo "Vytvoriť novú objednávku" na paneli nástrojov. Ak je obchodovanie jedným kliknutím zakázané, kliknutím na tlačidlá QuickTrade sa otvorí aj okno „Vytvoriť objednávku“. V okne „Vytvoriť objednávku“ vyberte symbol, objem a kliknite na tlačidlo „Predať“ alebo „Kúpiť“ nižšie. Ak chcete zadať čakajúcu objednávku, otvorte okno „Vytvoriť objednávku“ ako je popísané vyššie a vyberte typ objednávky z ponuky vľavo. Vyberte symbol, nastavte cenu objednávky, objem a dátum exspirácie v prípade potreby. Tu môžete tiež nastaviť jednu alebo viac úrovní Stop Loss alebo Take Profit. Potom kliknite na „Predať“ alebo „Kúpiť“ nižšie a zadajte objednávku.
Ako zmením pozíciu?
Dvakrát kliknite alebo kliknite pravým tlačidlom myši na pozičný riadok v TradeWatch a vyberte "Upraviť pozíciu". V okne "Upraviť pozície" nastavte Stop Loss a Take Profit. SL a TP je možné editovať podľa ceny alebo počtu kôstok. Kliknutím na „Chrániť“ použijete zmeny.
Ako uzavriem pozíciu v cTrader?
Jednu pozíciu môžete zatvoriť kliknutím na „Zavrieť“ úplne vpravo od vašej objednávky na karte Pozície alebo zatvoriť všetky otvorené pozície kliknutím na „Zavrieť všetko“.
Kde je moja história účtu v cTrader?
Históriu svojich pozícií nájdete na karte História cTraders. Tu môžete tiež vytvoriť HTML príkaz, ak kliknete pravým tlačidlom myši a vyberiete "Vytvoriť výpis".
Prečo nemôžem otvoriť pozíciu v cTrader?
S najväčšou pravdepodobnosťou nemáte dostatok voľnej marže na otvorenie tejto pozície. Presný dôvod môžete skontrolovať na karte Denník.
Ako otvorím nový graf?
Vyberte obchodný nástroj zo sekcie „Symboly“ vľavo, kliknite naň pravým tlačidlom myši a vyberte „Nový graf“.
Ako môžem prepínať medzi jednotkami a šaržami?
Medzi položkami alebo jednotkami môžete prepínať, ak otvoríte nastavenia (ozubené koliesko v ľavom dolnom rohu cTrader), potom prejdite na položku Aktíva a vyberte položku „Lots“ alebo „Units“.
Ako zmením obchodný režim jedným kliknutím?
Môžete si vybrať medzi režimami „Jedno kliknutie“, „Dvojité kliknutie“ a „Zakázané“ (Obrazovka objednávky), ak otvoríte nastavenia (ozubené koliesko v ľavom dolnom rohu cTrader) a potom prejdete na QuickTrade.
Ako si prispôsobím svoje grafy?
Kliknutím pravým tlačidlom myši na graf zobrazíte vyskakovacie menu. Tu môžete zmeniť periodicitu, symbol, farbu a možnosti zobrazenia.
Čo je hĺbka trhu?
Hĺbka trhu (DoM) označuje dostupnú likviditu pri rôznych cenových hladinách pre menový pár. V cTrader sú dostupné tri typy DoM:
- VWAP DoM zobrazuje zoznam očakávaných cien VWAP vedľa nastaviteľných objemov.
- Standard DoM je prehľad dostupnej likvidity pre konkrétny nástroj. Množstvo likvidity je zobrazené vedľa každej dostupnej ceny.
- Price DoM zobrazuje zoznam cien nahor a nadol od aktuálnej spotovej ceny a dostupnú likviditu za každou cenou.
Prečo sa nemôžem prihlásiť do cTrader?
Skontrolujte, či ste zadali správne cTID (zvyčajne váš e-mail) a heslo. Na platformu cTrader sa môžete prihlásiť iba vtedy, ak si ju stiahnete z webovej stránky OctaFX. Majte na pamäti, že sa nemôžete prihlásiť do cTrader pomocou účtu MT4 alebo MT5 a naopak.
Ako môžem obchodovať na grafoch?
V cTrader môžete upraviť príkazy Stop Loss, Take Profit a Limit z grafu. Otvorte graf pre symbol, s ktorým práve obchodujete, a kliknite na ikonu Zobraziť možnosti v hornej časti grafu. Zvoľte "Objednávky a pozície" pre zobrazenie vstupnej ceny, objemu a smeru na grafe. Ak chcete upraviť pozíciu alebo príkaz, umiestnite kurzor myši na jeho čiaru v grafe a kliknite a potiahnite Stop Loss, Take Profit alebo Volume na požadovanú sadzbu.
Čo je cTrader ID?
cTrader ID je jednotné portfólio určené na uchovanie vašich účtov, pracovných priestorov a obľúbených položiek v cloude. Umožňuje vám pristupovať k vašim obchodným účtom a rozloženiam platformy z akýchkoľvek výpočtov. Viac o cTrader ID sa môžete dozvedieť tu.
Čo je to Live Sentiment?
Živý sentiment ukazuje dlhé a krátke pozície iných obchodníkov. Tento nástroj môžete použiť na identifikáciu percenta obchodníkov, ktorí sú v súčasnosti krátkodobí a dlhodobí pred tým, ako sa rozhodnete vstúpiť na trh.
Čo je to smart stop out?
„Smart stop out“ je logika zastavenia aplikovaná na účty cTrader. Vďaka tomuto algoritmu, keď úroveň marže vášho účtu klesne pod 15%, uzavrie sa iba časť objemu potrebného na zvýšenie úrovne marže nad úroveň stop out.
Ako obnovím svoje cTrader ID?
Heslo cTID môžete resetovať vykonaním nasledujúcich krokov: - Najprv musíte otvoriť platformu cTrader. -Kliknite na tlačidlo prihlásenia a dostanete sa na novú prihlasovaciu stránku -Kliknite na tlačidlo "Zabudli ste?" tlačidlo v poli pre heslo. -Dostanete sa na obrazovku obnovenia hesla, tu by ste mali zadať e-mailovú adresu použitú na vytvorenie vášho cTrader ID. - Skontrolujte svoju e-mailovú schránku pre nové heslo. -Nezabudnite si zmeniť heslo, aby ste si ho zapamätali.
MT5
Ako sa prihlásim do MetaTrader 5 pomocou svojho účtu?
Otvorte MT5, potom kliknite na „Súbor“ — „Prihlásiť sa obchodným účtom“. Vo vyskakovacom okne zadajte číslo svojho účtu, heslo obchodníka a vyberte „OctaFX-Real pre reálne účty alebo „OctaFX-Demo“, ak sa chcete prihlásiť pomocou demo účtu.
Prečo sa nemôžem prihlásiť?
Skontrolujte posledný záznam v záložke „Denník“, aby ste zistili presný dôvod: „Neplatný účet“ znamená, že niektoré poverenia, ktoré ste zadali pri prihlásení, sú nesprávne – môže to byť číslo účtu, heslo alebo obchodný server. Dôkladne skontrolujte svoje prístupové údaje a skúste sa znova prihlásiť. „Žiadne pripojenie k OctaFX-Real“ alebo „Žiadne pripojenie k OctaFX-Demo“ znamená, že váš terminál nie je schopný nadviazať spojenie s najbližším prístupovým bodom. Skontrolujte, či váš internet funguje, potom kliknite na stav pripojenia a vyberte možnosť „Prehľadať sieť“. ak problém pretrváva, kontaktujte náš zákaznícky servis.
Ako otvorím objednávku?
Stlačte F9 na klávesnici alebo kliknite na tlačidlo „Nová objednávka“ na štandardnom paneli nástrojov. Prípadne môžete kliknúť pravým tlačidlom myši na nástroj v Sledovaní trhu a z kontextového menu vybrať „Nový príkaz“. V sekcii „Nová objednávka“ budete vyzvaní, aby ste vybrali symbol, ktorý chcete obchodovať, typ objednávky a objem. Po nastavení všetkých potrebných parametrov kliknite nižšie na tlačidlo „Kúpiť“ alebo „Predať“ v závislosti od požadovaného smeru. Prejdite na ToolsOptionsTrade. Tu môžete povoliť obchodovanie jedným kliknutím, čo vám umožní otvárať pozície s vopred vybranými parametrami priamo na grafe. Ak chcete aktivovať panel Obchodovania jedným kliknutím, otvorte graf nástroja, s ktorým obchodujete, a stlačte ALT+T na klávesnici. Panel One Click Trading je dostupný aj na karte „Obchodovanie“ v Sledovaní trhu.
Aké typy objednávok sú dostupné v MT5?
MT5 ponúka niekoľko typov príkazov: Trhový príkaz — príkaz na otvorenie pozície za aktuálny trhový kurz. Trhový príkaz je možné zadať cez okno „Nový príkaz“ alebo panel Obchodovanie jedným kliknutím. Čakajúci príkaz — príkaz na otvorenie pozície, keď cena dosiahne určitú vopred definovanú úroveň. V MT5 sú k dispozícii nasledujúce typy nevybavených pokynov: Limitné pokyny sa zadávajú pod aktuálnu ponuku (pre dlhé pozície) alebo nad aktuálnu dopyt (pre krátke pokyny). Stop príkazy sú umiestnené nad aktuálnou ponukou (pre nákupné príkazy) alebo pod aktuálny dopyt (pre predajné príkazy).
Ak chcete zadať stop alebo limitovať čakajúci pokyn, musíte v okne „Nový pokyn“ vybrať „Čakajúci pokyn“, špecifikovať jeho typ a smer (tj Sell Limit, Sell Stop, Buy Limit, Buy Stop), cenu mala by sa spustiť pri, hlasitosti a akýchkoľvek iných parametroch, ak je to potrebné.
Prípadne môžete kliknúť pravým tlačidlom myši na požadovanú úroveň v grafe a vybrať typ čakajúcej objednávky, ktorú chcete otvoriť. Príkaz sa objaví v záložke „Obchod“ pod zostatkom na účte, vlastným imaním a voľnou maržou. Pokyn Stop Limit je kombináciou vyššie popísaných typov. Je to čakajúca objednávka, ktorá sa stáva limitom nákupu alebo limitu predaja, keď cena dosiahne vašu stop úroveň. Aby ste ho mohli zadať, musíte v okne Nový príkaz vybrať typ „Buy Stop Limit“ alebo „Sell Stop Limit“.
Potom jednoducho nastavte „Cenu“ alebo „Stop cenu“ (úroveň, na ktorej bude zadaný limitný pokyn) a „Stop limitnú cenu“ (cena pokynu pre vašu limitnú úroveň). V prípade krátkych pozícií by Stop cena mala byť nižšia ako aktuálna ponuka a cena Stop Limit by mala byť vyššia ako Stop cena, zatiaľ čo na otvorenie Long pozície je potrebné nastaviť Stop cenu nad aktuálnu dopyt a cenu Stop Limitu nižšiu ako stop cenu.
Pri zadávaní čakajúcej objednávky je dôležité brať do úvahy, že každý obchodný nástroj má určitú Stop úroveň, teda vzdialenosť od aktuálnej trhovej ceny, za ktorú je možné čakajúci pokyn zadať. Ak chcete skontrolovať úroveň, nájdite v Market Watch požadovaný obchodný nástroj, kliknite naň pravým tlačidlom myši a vyberte „Špecifikácie“.
Ako nastaviť Stop Loss alebo Take Profit?
Nájdite pozíciu, pre ktorú chcete nastaviť Stop Loss alebo Take Profit, kliknite na ňu pravým tlačidlom myši a z kontextového menu vyberte „Upraviť alebo odstrániť“. Vo vyskakovacom okne nastavte požadovanú úroveň vašej objednávky. Majte na pamäti, že pre krátke pozície môžete nastaviť Stop Loss nad a Take Profit pod aktuálnu dopytovú cenu, zatiaľ čo pri úprave dlhej pozície by ste mali umiestniť Stop Loss nižšie a Take Profit nad aktuálnu ponuku.
Ako uzavrieť pozíciu?
Na karte „Obchod“ nájdite pozície, ktoré chcete uzavrieť, kliknite na ňu pravým tlačidlom a vyberte „Zatvoriť pozíciu“. V závislosti od toho, či je obchodovanie na jedno kliknutie povolené, sa buď okamžite zatvorí pri aktuálnom kurze, alebo sa zobrazí okno Pozícia, kde budete vyzvaní potvrdiť pokyn kliknutím na tlačidlo „Zavrieť“.
Prečo nemôžem otvoriť pozíciu?
Ak nemôžete otvoriť okno „Nová objednávka“ a tlačidlo „Nová objednávka“ na paneli nástrojov je neaktívne, prihlásili ste sa pomocou svojho hesla investora (len na čítanie). Ak chcete obchodovať, pri prihlásení použite heslo obchodníka. Neaktívne tlačidlá „Predať“ a „Kúpiť“ v okne „Nová objednávka“ označujú, že zadaný objem je neplatný. Prosím, majte na pamäti, že minimálny objem je 0,01 lotu a krok je 0,01 lotu. Chybové hlásenie „Nedostatok peňazí“ znamená, že vaša voľná marža nie je dostatočná na otvorenie objednávky. Možno budete musieť upraviť objem alebo vklad na váš účet. Chyba „Trh je zatvorený“ znamená, že sa pokúšate otvoriť pozíciu mimo hodín obchodovania s nástrojmi. Harmonogram si môžete pozrieť v symbole „Špecifikácie“ alebo na našej webovej stránke.
Ako môžem skontrolovať svoju obchodnú históriu?
Všetky uzavreté pozície nájdete v záložke „História účtu“. História obchodovania sa skladá z objednávok (tj pokynov, ktoré odošlete) a obchodov (skutočné transakcie). Z kontextového menu si môžete vybrať, ktoré operácie sa majú zobraziť (objednávky, obchody alebo obchody a objednávka alebo pozície) a filtrovať ich podľa symbolu a obdobia.
Ako môžem pridať EA alebo vlastný indikátor do MT5?
Ak ste si stiahli EA alebo indikátor, musíte prejsť do priečinka s údajmi FileOpenMQL5 a skopírovať súbor .ex5 do priečinka „Experts“ alebo „Indicators“. Váš EA alebo indikátor sa objaví v okne „Navigátor“. Prípadne si ho môžete stiahnuť a pridať na karte „Market“ priamo z platformy.
Ako môžem otvoriť graf?
Ak chcete otvoriť graf, môžete jednoducho pretiahnuť obchodný nástroj z „Market Watch“ do okna grafu. Prípadne môžete kliknúť pravým tlačidlom myši na symbol a vybrať „Nový graf“.
Ako môžem prispôsobiť graf?
Na štandardnom paneli nástrojov môžete meniť periodicitu, mierku a prepínať medzi typmi grafov. Ak chcete zmeniť farby, pridať alebo odstrániť riadky ponuky a dopytu, objemy alebo mriežku, kliknite pravým tlačidlom myši na graf a z kontextového menu vyberte „Vlastnosti“.
Ako môžem pridať indikátor do grafu?
Nájdite svoj indikátor v okne Navigátora a presuňte ho do grafu. V prípade potreby upravte jeho parametre vo vyskakovacom okne a kliknutím na „OK“ aplikujte zmeny.
Ako môžem spustiť EA?
Presuňte svoj EA z „Navigátora“. Ak je to potrebné, nastavte parametre v okne expertov a kliknutím na „OK“ aplikujte zmeny.
- Jazyk
-
ქართული
-
Қазақша
-
Suomen kieli
-
עברית
-
Afrikaans
-
Հայերեն
-
آذربايجان
-
Lëtzebuergesch
-
Gaeilge
-
Maori
-
Беларуская
-
አማርኛ
-
Туркмен
-
Ўзбек
-
Soomaaliga
-
Malagasy
-
Монгол
-
Кыргызча
-
ភាសាខ្មែរ
-
ລາວ
-
Hrvatski
-
Lietuvių
-
සිංහල
-
Српски
-
Cebuano
-
Shqip
-
中文(台灣)
-
Magyar
-
Sesotho
-
eesti keel
-
Malti
-
Македонски
-
Català
-
забо́ни тоҷикӣ́
-
नेपाली
-
ဗမာစကာ
-
Shona
-
Nyanja (Chichewa)
-
Samoan
-
Íslenska
-
Bosanski
-
Kreyòl
Tags
octafx často kladené otázky
často kladené otázky v octafx
ako otvoriť objednávku v octafx
uzavrieť objednávku v octafx
prihláste sa do metatradera 4
prihláste sa do metatradera 5
prihláste sa do mt4
prihláste sa do mt5
typy objednávok sú k dispozícii v mt4
stop loss v octafx
získať zisk v octafx
ding histórie v octafx
otvorte nový graf v octafx
zastavovacie úrovne v octafx
čo je ctrader
otvorte pozíciu v octafx
zatvorte pozíciu v ctrader
história účtu v ctrader
čo je hĺbka trhu
čo je ctrader id
čo je živý sentiment
obnoviť moje ctrader id