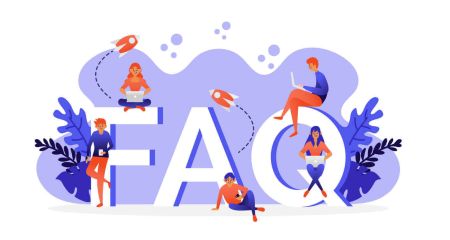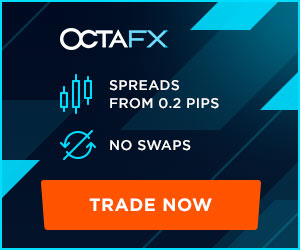Ofte stilte spørsmål (FAQ) om handelsplattformer: MT4, MT5, Ctrader i OctaFX
By
OctaFX Trader
3375
0
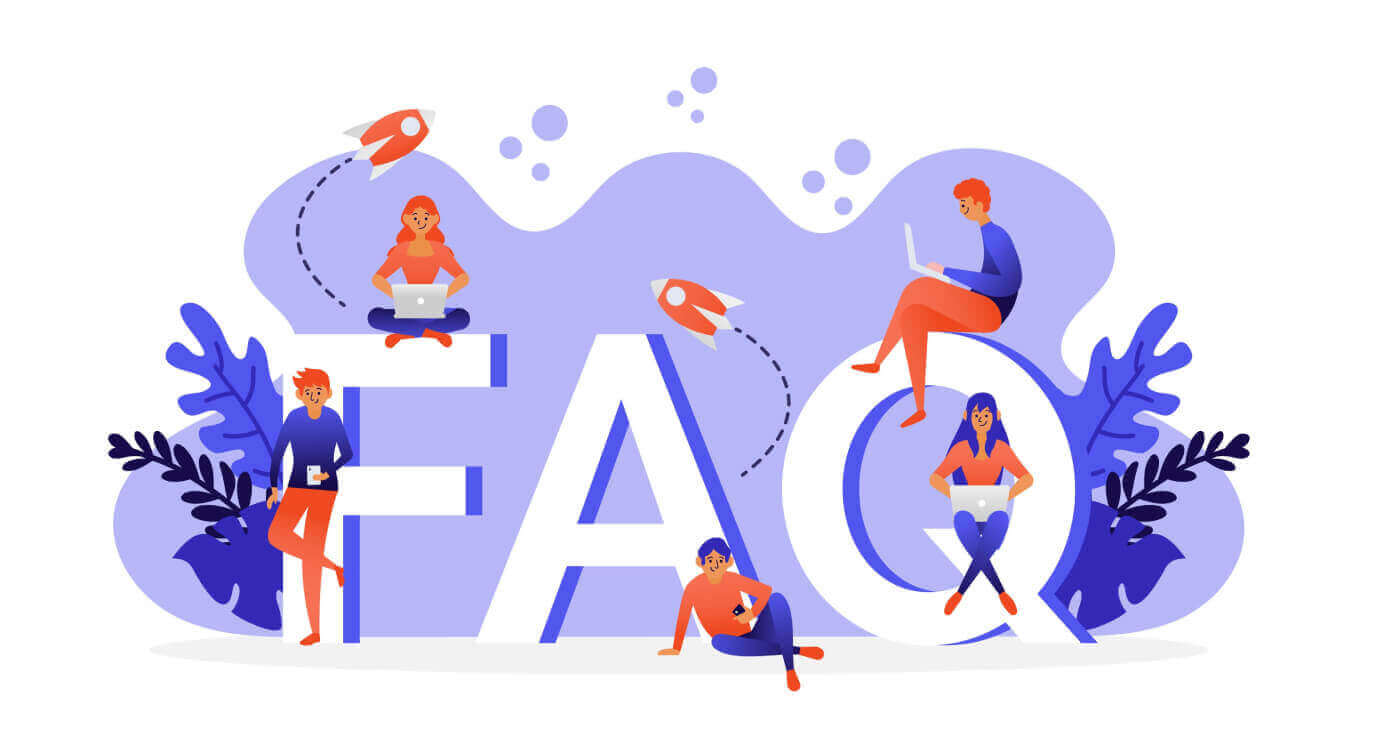
- Språk
-
English
-
العربيّة
-
简体中文
-
हिन्दी
-
Indonesia
-
Melayu
-
فارسی
-
اردو
-
বাংলা
-
ไทย
-
Tiếng Việt
-
Русский
-
한국어
-
日本語
-
Español
-
Português
-
Italiano
-
Français
-
Deutsch
-
Türkçe
-
Nederlands
-
Svenska
-
Tamil
-
Polski
-
Filipino
-
Română
-
Slovenčina
-
Zulu
-
Slovenščina
-
latviešu valoda
-
Čeština
-
Kinyarwanda
-
Українська
-
Български
-
Dansk
-
Kiswahili
Handelsplattform
Hvilke handelsplattformer tilbyr du?
Vi tilbyr tre svært kjente handelsplattformer: MetaTrader 4, MetaTrader 5 og cTrader. Du kan åpne både demo- og ekte kontoer på alle plattformene vi tilbyr. Alle plattformer er tilgjengelige for PC, via nettleser og som mobilapplikasjoner i AppStore og på Google Play. Du kan sammenligne dem her.
Kan jeg bruke MT4/MT5 EA-er eller indikatorer i cTrader?
Det er ikke mulig å bruke MT4/MT5 EA-er (ekspertrådgivere) og indikatorer i cTrader. Det er imidlertid mulig å konvertere MQL EA- eller Indicator-koden til C# ved å følge lenken. Den er også tilgjengelig i din cTrader under fanen "Koblinger".
Kan jeg bruke kontoen min på en annen plattform?
Du kan ikke logge på en konto designet for en plattform på en annen plattform. Du kan for eksempel ikke logge på MT5 med en MT4- eller cTrader-konto og omvendt.
Kan jeg kjøre flere kontoer samtidig?
Ja det kan du. Du kan logge inn på flere MT4/MT5-kontoer samtidig hvis du installerer flere forekomster av MT4/MT5. Når det gjelder cTrader - du kan ganske enkelt åpne cTrader gjentatte ganger for å logge inn på flere cTrader-kontoer samtidig.
Kan jeg handle med min Android/iOS-enhet?
Ja, du kan installere MetaTrader 4, MetaTrader 5 og cTrader på enheten din. Besøk vår plattformside for å finne detaljerte instruksjoner om hvordan du kan laste ned MT4, MT5 og cTrader til din iOS/Android-enhet.
Har du en nettbasert plattform?
Ja, du kan logge på MT4 eller MT5 på vår dedikerte side. Dette lar deg handle fra hvilken som helst nettleser på et hvilket som helst operativsystem ved å bruke det velkjente grensesnittet til den stasjonære Metatrader 4-plattformen. Alle de viktigste verktøyene er tilgjengelige, inkludert handel med ett klikk og diagramhandel. Vi har også en nettbasert cTrader-plattform. For å handle på cTrader-plattformen gjennom nettleseren din trenger du bare å logge på terminalen med legitimasjonen din. Nettbasert cTrader støtter alle større nettlesere og er tilgjengelig for mobiltelefoner og nettbrett. Du kan få tilgang til transparente priser, avansert kartlegging og teknisk analyse fra alle enheter med Internett-tilgang.
MT4
Hvordan logger jeg på MetaTrader 4 med kontoen min?
Åpne MT4, klikk deretter på "Fil" - "Logg på med handelskonto". I popup-vinduet, skriv inn ditt kontonummer, traderpassord og velg "OctaFX-Real for ekte kontoer eller "OctaFX-Demo" hvis du logger på med en demokonto.
Hvordan åpner jeg en ordre?
For å få frem "Ny bestilling"-vinduet kan du:
- Trykk F9 på tastaturet;
- Høyreklikk på et symbol i Market Watch-vinduet og velg Ny bestilling fra hurtigmenyen;
- Høyreklikk på det åpne diagrammet og velg "Ny ordre";
- Klikk på "Ny bestilling"-knappen i verktøylinjen.
Hvis du velger "Markedsutførelse", klikker du ganske enkelt "Kjøp" eller "Selg" nedenfor for å åpne posisjonen til gjeldende markedskurs.
Hvis du vil åpne en ventende bestilling, velg den som bestillingstype. Velg deretter typen (dvs. kjøpsgrense, salgsgrense, kjøpsstopp eller salgsstopp) og spesifiser prisen som den skal utløses til. Klikk på Plasser-knappen for å sende inn bestillingen.
For å spesifisere Stop Loss- eller Take Profit-nivå, klikk på opp- eller nedpilen for å fylle inn gjeldende pris og justere den til Stop Loss- eller Take Profit-prisen.
Så snart stillingen er åpnet,
MT4 lar deg også åpne og lukke posisjoner med ett klikk. For å aktivere handel med ett klikk, velg Alternativer fra Verktøy-menyen. I Alternativer-vinduet åpner du fanen Handel, merker av med One-Click Trading og klikker OK for å bruke endringene.
Med ett-klikks handel kan du utføre handelsoperasjoner på diagrammet. For å aktivere One-Click Trading-panelet, høyreklikk på diagrammet og merk av One-Click-Trading i kontekstmenyen. Panelet kan brukes til å legge inn markedsordrer med spesifiserte volumer.
Du kan også legge inn en ventende ordre fra undermenyen Trading i hurtigmenyen for diagrammer. Høyreklikk på det nødvendige prisnivået i diagrammet og velg typen ventende ordre du ønsker å åpne. Tilgjengelige ventende ordretyper på dette prisnivået vil vises i menyen.
Hvilke ordretyper er tilgjengelige i MT4?
Markedsordrer og ventende bestillinger.
Markedsordrer utføres til gjeldende markedspris.
Ventende bestillinger er automatiserte og kan variere, avhengig av betingelsene du angir:
- Kjøpsgrense utløser en kjøpsordre til en pris under gjeldende salgspris
- Salgsgrense utløser en salgsordre til en pris over gjeldende budpris
- Buy Stop åpner en kjøpsordre når prisen når det forhåndsdefinerte nivået over gjeldende salgspris
- Salgsstopp åpner en salgsordre når budprisen når ordrenivået under gjeldende budpris.
Hvordan setter jeg Stop Loss og Take Profit?
For å endre en posisjon, vennligst dobbeltklikk på "Stop Loss" eller "Take Profit"-feltet på posisjonslinjen i Trade-fanen. Alternativt kan du høyreklikke på posisjonslinjen og velge "Endre rekkefølge". Deretter setter du bare Stop Loss eller Take Profit-nivået og klikker på "Endre"-knappen nedenfor. Vær klar over at:
- Salgsordre: Stop Loss bør være over gjeldende salgspris, og Take Profit under gjeldende salgspris
- Kjøpsordre: Stop Loss bør være under gjeldende budpris, og Take Profit over gjeldende budpris.
Hvordan lukker jeg en ordre?
Finn ordren i fanen "Handel", høyreklikk på den og velg "Lukk ordre". I popup-vinduet klikker du på knappen "Lukk bestilling". Du kan også lukke en posisjon med en motsatt. Dobbeltklikk på posisjonslinjen i kategorien Handel, og velg deretter "Lett ved" i Type-feltet. Listen over motsatte posisjoner vises nedenfor. Velg en av dem fra listen og klikk på "Lukk"-knappen. Hvis du har mer enn to motstående posisjoner, kan du velge "Flere i nærheten" i typefeltet. Denne operasjonen vil lukke åpne posisjoner i par.
Hvor kan jeg se handelshistorikken min?
Alle dine lukkede bestillinger er tilgjengelige i fanen "Kontohistorikk". Du kan også lage en kontoutskrift her ved å høyreklikke på en oppføring og velge "Lagre som detaljert rapport". Du kan også finne handelshistorikken din i ditt personlige område.
Hvordan åpner jeg et nytt diagram.
Høyreklikk på det nødvendige valutaparet i Market Watch-vinduet og velg "Nytt diagram" eller dra og slipp det til det åpne. Du kan også velge "Nytt diagram" fra Fil-menyen eller klikke på Nytt diagram-knappen på verktøylinjen.
Hvor endrer jeg kartinnstillinger?
Høyreklikk på diagrammet og velg "Egenskaper". Egenskaper-vinduet har to faner: Farger og Felles. Kartelementer er oppført på høyre side av fargefanen, hver med sin egen rullegardinboks. Du kan føre musen over en hvilken som helst fargeprøve for å se navnet og klikke for å velge en av forhåndsinnstilte farger. I den vanlige fanen kan du velge type diagram og aktivere funksjoner som Volum, Rutenett og Spørrelinje. Du kan også endre diagramtype ved å klikke på ønsket ikon for å bruke bar, lysestake eller linjeprisdata. For å endre periodisitet, klikk på Perioder-ikonet eller velg ønsket tidsramme fra verktøylinjen.
Hvorfor kan jeg ikke åpne en stilling?
Først av alt, sørg for at du har logget på med handelskontoen din. Tilkoblingsstatus i nedre høyre hjørne vil indikere om du er koblet til vår server eller ikke. Hvis du ikke klarer å åpne et "Ny bestilling"-vindu og "Ny bestilling"-knappen i verktøylinjen er inaktiv, logget du på med investorpassordet ditt og bør logge på igjen med ditt traderpassord i stedet. En "Ugyldig SL/TP"-melding betyr at Stop Loss- eller Take Profit-nivåene du angir er feil. Meldingen "Ikke nok penger" betyr at din gratis margin ikke er tilstrekkelig til å åpne en ordre. Du kan kontrollere nødvendig margin for enhver posisjon ved å bruke dette verktøyet.
Jeg kan bare se noen få valutapar i MT4
For å se alle tilgjengelige handelsverktøy, gå til MT4-terminalen din, høyreklikk på et par i "Market Watch"-vinduet og velg "Vis alle". Trykk CTRL + U for å aktivere handelsverktøy manuelt.
Hva er stoppnivåene dine?
Hvert handelsverktøy har sine egne stoppnivåer (grenser). Du kan sjekke stoppnivået for et spesifikt valutapar ved å høyreklikke på det i "Market Watch" og velge "Spesifikasjon". Vær oppmerksom på at OctaFX har femsifret prising, så avstanden vises i poeng. For eksempel vises minimumsavstanden til EURUSD som 20 poeng, som tilsvarer 2 pips.
Hva gjør jeg hvis jeg ser "Venter på oppdatering" på diagrammet?
Åpne "Market Watch"-vinduet, venstreklikk og hold nede museknappen på det foretrukne paret. Dra det valgte paret til diagrammet som indikerer "Venter på oppdatering". Slipp museknappen. Dette vil automatisk oppdatere diagrammet.
Hvorfor er "Ny bestilling"-knappen grå?
Det betyr at du har logget på kontoen din med investorpassordet ditt. Det begrenser tilgangen din til diagrammer, teknisk analyse og ekspertrådgivere. Du kan ikke handle hvis du logger inn på kontoen din med investorpassordet ditt. For å begynne å handle, må du logge inn med traderpassordet ditt.
Hvorfor ser jeg "Ugyldig konto" i tilkoblingsstatusen?
En "Ugyldig konto"-feil indikerer at du har oppgitt feil påloggingsdetaljer. Vennligst sørg for at: - Du skrev inn kontonummeret - Du brukte riktig passord - Du valgte riktig server: OctaFX-Real for ekte kontoer og OctaFX-Demo for demokontoer Hvis du har mistet traderpassordet ditt, kan du gjenopprette det i Personlig område.
Hvorfor ser jeg "Ingen tilkobling" i tilkoblingsstatusen?
Ingen tilkobling indikerer at du ikke klarte å koble til serveren vår. Du bør gjøre følgende: - Klikk nederst i høyre hjørne av MT4 der den viser Ingen tilkobling og velg "Re-scan servers", eller velg serveren med lavest ping. - Hvis serveren ikke svarer, lukk MT4 og start den på nytt ved å bruke "Kjør som administrator"-modus. - Sjekk brannmurinnstillingene dine og legg til MT4 i listen over "tillatte programmer" eller "unntak". Hvis dette ikke fungerer, vennligst kontakt vår kundestøtte.
Gir du EAer eller indikatorer? Hvor kan jeg laste dem ned?
OctaFX gir eller anbefaler ingen ekspertrådgivere (EAer) eller indikatorer. Du kan imidlertid laste ned indikatorer for MetaTrader4 på MQLSource Code Library. Følg lenken: MQL5.com Det er også mulig å laste ned indikatorer og EAer fra andre kilder.
CTrader
Hva er cTrader?
cTrader-handelsplattformen er spesielt designet for ECN-er og tilbyr direkte markedstilgang (DMA). Den har ingen begrensninger på Stop/Limit-nivåer og lar deg reversere, doble eller lukke alle posisjoner med ett klikk. Nivå II markedsdybde tilgjengelig i cTrader gir mer åpenhet angående tilgjengelig likviditet. Du kan sammenligne cTrader med andre plattformer her.
Hvordan logger jeg på cTrader med kontoen min?
Du kan logge på hvilken som helst av dine OctaFX cTrader-kontoer ved å bruke din cTID. En cTID opprettes og sendes til din e-post når du åpner din første cTrader-konto, forutsatt at du ikke allerede har registrert en cTID med denne e-posten.
Hvordan åpner jeg en stilling?
Den raskeste måten å åpne en posisjon på er å klikke på QuickTrader-knappene fra symbol- eller favorittlistene. Velg handelsinstrument og ordrevolum og trykk "Selg" eller "Kjøp" for å åpne en markedsordre. For å åpne "Opprett bestilling"-vinduet, kan du trykke F9 på tastaturet, velge "Ny bestilling" fra cTrader-menyen eller klikke på "Opprett ny bestilling"-knappen fra verktøylinjen. Hvis handel med ett klikk er deaktivert, vil et "Opprett ordre"-vindu også åpnes ved å klikke på QuickTrade-knappene. I "Opprett bestilling"-vinduet velger du symbol, volum og klikker på "Selg" eller "Kjøp"-knappen nedenfor. For å legge inn en ventende bestilling, åpne "Opprett bestilling"-vinduet som beskrevet ovenfor og velg bestillingstype fra menyen til venstre. Velg symbol, angi ordrepris, volum og utløpsdato om nødvendig. Her kan du også sette ett eller flere Stop Loss- eller Take Profit-nivåer. Dette er gjort, klikk "Selg" eller "Kjøp" nedenfor for å legge inn bestillingen.
Hvordan endrer jeg en posisjon?
Dobbeltklikk eller høyreklikk på posisjonslinjen i TradeWatch og velg "Endre posisjon". I "Endre posisjoner"-vinduet setter du Stop Loss og Take Profit. SL og TP kan redigeres etter pris eller antall pips. Klikk på "Beskytt" for å bruke endringene.
Hvordan lukker jeg en posisjon i cTrader?
Du kan lukke en posisjon ved å klikke på "Lukk" helt til høyre i bestillingen din i fanen Posisjoner eller lukke alle åpne posisjoner ved å klikke på "Lukk alle".
Hvor er min kontohistorikk i cTrader?
Du kan finne historikken til stillingene dine i fanen cTraders History. Her kan du også lage en HTML-setning hvis du høyreklikker og velger "Create Statement".
Hvorfor kan jeg ikke åpne en stilling i cTrader?
Det er mest sannsynlig at du ikke har nok ledig margin til å åpne den posisjonen. Du kan sjekke den nøyaktige årsaken i Journal-fanen.
Hvordan åpner jeg et nytt diagram?
Velg et handelsinstrument fra "Symboler"-delen til venstre, høyreklikk på det og velg "Nytt diagram".
Hvordan bytter jeg mellom enheter og partier?
Du kan bytte mellom partier eller enheter hvis du åpner innstillinger (tannhjulet nederst i venstre hjørne av cTrader), deretter går du til Assets og velger "Lots" eller "Units".
Hvordan endrer jeg handelsmodus med ett klikk?
Du kan velge mellom "Single-Click", "Double-Click" og "Disabled" (Bestillingsskjerm) moduser hvis du åpner innstillinger (tannhjulet nederst i venstre hjørne av cTrader), og deretter går du til QuickTrade.
Hvordan tilpasser jeg diagrammene mine?
Høyreklikk på diagrammet for å få frem popup-menyen. Her kan du endre periodisitet, symbol, farge og visningsalternativer.
Hva er markedsdybde?
Depth of Market (DoM) refererer til tilgjengelig likviditet ved forskjellige prisnivåer for et valutapar. Tre typer DoM er tilgjengelig i cTrader:
- VWAP DoM viser en liste over forventede VWAP-priser ved siden av justerbare volumer.
- Standard DoM er en oversikt over tilgjengelig likviditet for et bestemt instrument. Likviditetsbeløpet vises ved siden av hver tilgjengelig pris.
- Pris DoM viser en liste over priser opp og ned fra gjeldende spotpris, og tilgjengelig likviditet bak hver pris.
Hvorfor kan jeg ikke logge på cTrader?
Kontroller at du har oppgitt riktig cTID (vanligvis din e-postadresse) og passord. Du kan bare logge på cTrader-plattformen hvis du laster den ned fra OctaFX-nettstedet. Husk at du ikke kan logge på cTrader med en MT4- eller MT5-konto og omvendt.
Hvordan kan jeg handle på diagrammer?
I cTrader kan du endre Stop Loss, Take Profit og Limit-ordrer fra diagrammet. Åpne et diagram for symbolet du handler for øyeblikket, og klikk på Vis alternativer-ikonet fra toppen av diagrammet. Velg "Ordre og posisjoner" for å se inngangspris, volum og retning på diagrammet. For å endre en posisjon eller en ordre, hold markøren over linjen på diagrammet og klikk og dra Stop Loss, Take Profit eller Volum til ønsket rate.
Hva er cTrader ID?
cTrader ID er en enkelt portefølje designet for å holde dine kontoer, arbeidsområder og favoritter i en sky. Den lar deg få tilgang til dine handelskontoer og plattformoppsett fra alle datamaskiner. Du kan lære mer om cTrader ID her.
Hva er Live Sentiment?
Live sentiment viser lange og korte posisjoner til andre tradere. Du kan bruke dette verktøyet til å identifisere prosentandelen av handelsmenn som for øyeblikket er korte og lange før du bestemmer deg for å gå inn på markedet.
Hva er smart stop out?
"Smart stop out" er stop out-logikken som brukes på cTrader-kontoer. Takket være denne algoritmen, når marginnivået på kontoen din faller under 15 %, stenges bare en del av volumet som er nødvendig for å heve marginnivået over stoppe-out-nivået.
Hvordan gjenoppretter jeg min cTrader ID?
Du kan tilbakestille cTID-passordet ditt ved å utføre følgende trinn: -Først må du åpne cTrader-plattformen. -Klikk på påloggingsknappen og du vil bli overført til den nye påloggingssiden -Klikk på "Glemt?" knappen i passordboksen. -Du vil bli tatt til skjermen for tilbakestilling av passord, her bør du skrive inn e-postadressen som ble brukt til å opprette din cTrader ID. -Sjekk e-postinnboksen din for det nye passordet. - Ikke glem å endre passordet ditt, så du husker det.
MT5
Hvordan logger jeg på MetaTrader 5 med kontoen min?
Åpne MT5, klikk deretter på "Fil" - "Logg på med handelskonto". I popup-vinduet skriver du inn ditt kontonummer, traderpassord og velger "OctaFX-Real for ekte kontoer eller "OctaFX-Demo" hvis du vil logge på med en demokonto.
Hvorfor kan jeg ikke logge inn?
Sjekk den siste oppføringen i "Journal"-fanen for å finne ut den eksakte årsaken: "Ugyldig konto" betyr at noen av legitimasjonene du skrev inn ved pålogging er feil - det kan være kontonummer, passord eller handelsserveren. Dobbeltsjekk tilgangsdataene dine og prøv å logge på igjen. "Ingen tilkobling til OctaFX-Real" eller "Ingen tilkobling til OctaFX-Demo" indikerer at terminalen din ikke er i stand til å opprette en forbindelse med det nærmeste tilgangspunktet. Sjekk om Internett fungerer, klikk deretter på tilkoblingsstatusen og velg "Nettverksskann på nytt". hvis problemet vedvarer, vennligst ta kontakt med vår kundeservice.
Hvordan åpner jeg en ordre?
Trykk F9 på tastaturet eller klikk på "Ny bestilling"-knappen fra standardverktøylinjen. Alternativt kan du høyreklikke på et instrument i Market Watch og velge "Ny bestilling" fra hurtigmenyen. I delen "Ny ordre" vil du bli bedt om å velge symbolet du vil handle, type ordre og volum. Etter å ha angitt alle nødvendige parametere, klikk på "Kjøp" eller "Selg"-knappen nedenfor, avhengig av retningen du ønsker. Gå til ToolsOptionsTrade. Her kan du aktivere handel med ett klikk, slik at du kan åpne posisjoner med forhåndsvalgte parametere direkte på diagrammet. For å aktivere One-Click Trading-panelet, åpne et diagram over instrumentet du handler og trykk ALT+T på tastaturet. One Click Trading-panelet er også tilgjengelig i "Trading"-fanen i Market Watch.
Hvilke ordretyper er tilgjengelige i MT5?
MT5 tilbyr flere ordretyper: Markedsordre — en ordre for å åpne en posisjon til gjeldende markedskurs. En markedsordre kan plasseres via "Ny ordre"-vinduet eller One-Click-Trading-panelet. Ventende ordre - en ordre for å åpne en posisjon når prisen når et visst forhåndsdefinert nivå. Følgende ventende ordretyper er tilgjengelige i MT5: Limit-ordrer plasseres under gjeldende bud (for lange posisjoner) eller over gjeldende forespørsel (for korte bestillinger). Stoppordrer plasseres over gjeldende bud (for kjøpsordrer) eller under gjeldende spørre (for salgsordrer).
For å plassere et stopp eller en begrenset ventende ordre, må du velge "Venter ordre" i "Ny ordre"-vinduet, spesifisere type og retning (dvs. salgsgrense, salgsstopp, kjøpegrense, kjøpestopp), prisen den skal utløses ved, volum og eventuelle andre parametere om nødvendig.
Alternativt kan du høyreklikke på ønsket nivå i diagrammet og velge typen ventende ordre du vil åpne. Ordren vil vises i "Handel"-fanen under kontosaldo, egenkapital og fri margin. En Stop Limit-ordre er en kombinasjon av tidligere beskrevne typer. Det er en ventende ordre som blir en kjøpsgrense eller en salgsgrense når prisen når stoppnivået ditt. For å plassere den, må du velge "Buy Stop Limit" eller "Sell Stop Limit" type i New Order-vinduet.
Deretter angir du bare "Pris" eller "Stopppris" (nivået som grenseordren vil bli plassert på) og "Stoppgrensepris" (bestillingsprisen for grensenivået ditt). For korte posisjoner bør Stop-prisen være under gjeldende bud og Stop Limit-prisen bør være over Stop-prisen, mens for å åpne en Long-posisjon må du sette Stop-prisen over gjeldende forespørsel og Stop Limit-prisen under Stopp-prisen.
Når du legger inn en ventende ordre, er det viktig å ta hensyn til at hvert handelsinstrument har et visst stoppnivå, dvs. avstanden fra gjeldende markedspris som en ventende ordre kan plasseres på. For å sjekke nivået, finn handelsverktøyet du ønsker i Market Watch, høyreklikk på det og velg "Spesifikasjoner".
Hvordan sette Stop Loss eller Take Profit?
Finn posisjonen du ønsker å sette et Stop Loss eller en Take Profit på, høyreklikk på den og velg "Endre eller slett" fra kontekstmenyen. Angi ønsket nivå for bestillingen i popup-vinduet. Husk at for en kort posisjon kan du sette et Stop Loss over og en Take Profit under gjeldende salgspris, mens når du endrer en lang posisjon bør du plassere Stop Loss under og Take Profit over gjeldende bud.
Hvordan lukke en posisjon?
Finn posisjonene du vil lukke i "Handel", høyreklikk på den og velg "Lukk posisjon". Avhengig av om One-Click-Trading er aktivert, vil den enten stenges umiddelbart med gjeldende kurs, eller et posisjonsvindu vil vises, hvor du må bekrefte instruksjonen ved å klikke på "Lukk"-knappen.
Hvorfor kan jeg ikke åpne en stilling?
Hvis du ikke klarer å åpne et "Ny bestilling"-vindu og "Ny bestilling"-knappen på verktøylinjen er inaktiv, har du logget på med investorpassordet (skrivebeskyttet). For å handle vennligst bruk trader-passordet når du logger inn. Inaktive "Selg" og "Kjøp"-knapper i "Ny bestilling"-vinduet indikerer at volumet du spesifiserte er ugyldig. Vær oppmerksom på at minimumsvolum er 0,01 lot, og trinn er 0,01 lot. En "Ikke nok penger" feilmelding betyr at din ledige margin ikke er tilstrekkelig til å åpne bestillingen. Du må kanskje justere volumet eller sette inn på kontoen din. En "Marked is closed"-feil betyr at du prøver å åpne en posisjon utenfor instrumentets åpningstid. Du kan sjekke timeplanen i symbolet "Spesifikasjoner" eller på vår nettside.
Hvordan kan jeg sjekke handelshistorikken min?
Du finner alle lukkede stillinger i fanen "Kontohistorikk". Handelshistorikken består av bestillinger (dvs. instruksjonene du sender) og avtaler (de faktiske transaksjonene). Fra kontekstmenyen kan du velge hvilke operasjoner som skal vises (ordrer, avtaler eller avtaler og ordre eller posisjoner), og filtrere dem etter symbol og periode.
Hvordan kan jeg legge til en EA eller en tilpasset indikator til MT5?
Hvis du har lastet ned en EA eller Indicator, må du gå til FileOpen-datamappenMQL5 og kopiere .ex5-filen til mappen "Eksperter" eller "Indikatorer". Din EA eller Indicator vil vises i "Navigator"-vinduet. Alternativt kan du laste ned og legge det til i "Marked"-fanen rett fra plattformen.
Hvordan kan jeg åpne et diagram?
For å åpne et diagram kan du ganske enkelt dra og slippe et handelsverktøy fra "Market Watch" til diagramvinduet. Alternativt kan du høyreklikke på et symbol og velge "Nytt diagram".
Hvordan kan jeg tilpasse et diagram?
Du kan endre periodisitet, skala og bytte mellom diagramtyper på standardverktøylinjen. Hvis du ønsker å endre farger, legge til eller fjerne bud- og spørrelinjer, volumer eller rutenett, høyreklikk på diagrammet og velg "Egenskaper" fra hurtigmenyen.
Hvordan kan jeg legge til en indikator i et diagram?
Finn din indikator i Navigator-vinduet og slipp den til kartet. Endre parameterne i popup-vinduet om nødvendig og klikk "OK" for å bruke endringene.
Hvordan kan jeg starte en EA?
Dra og slipp din EA fra "Navigator". Still inn parametrene om nødvendig i ekspertvinduet og klikk "OK" for å bruke endringene.
- Språk
-
ქართული
-
Қазақша
-
Suomen kieli
-
עברית
-
Afrikaans
-
Հայերեն
-
آذربايجان
-
Lëtzebuergesch
-
Gaeilge
-
Maori
-
Беларуская
-
አማርኛ
-
Туркмен
-
Ўзбек
-
Soomaaliga
-
Malagasy
-
Монгол
-
Кыргызча
-
ភាសាខ្មែរ
-
ລາວ
-
Hrvatski
-
Lietuvių
-
සිංහල
-
Српски
-
Cebuano
-
Shqip
-
中文(台灣)
-
Magyar
-
Sesotho
-
eesti keel
-
Malti
-
Македонски
-
Català
-
забо́ни тоҷикӣ́
-
नेपाली
-
ဗမာစကာ
-
Shona
-
Nyanja (Chichewa)
-
Samoan
-
Íslenska
-
Bosanski
-
Kreyòl
Tags
vanlige spørsmål om octafx
faq i octafx
hvordan åpne en ordre i octafx
lukk en ordre i octafx
logg inn på metatrader 4
logg inn på metatrader 5
logg inn på mt4
logg inn på mt5
ordretyper er tilgjengelige i mt4
stopp tap i octafx
ta fortjeneste i octafx
ding historie i octafx
åpne et nytt diagram i octafx
stoppnivåer i octafx
hva er ctrader
åpne en stilling i octafx
lukk en posisjon i ctrader
kontohistorikk i ctrader
hva er markedsdybde
hva er ctrader id
hva er live sentiment
gjenopprett min ctrader-id