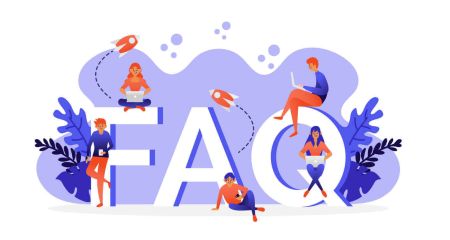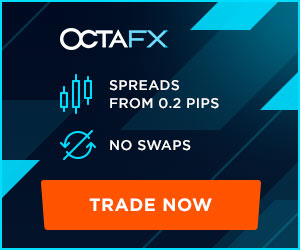Algengar spurningar (algengar spurningar) um viðskiptakerfi: MT4, MT5, Ctrader í OctaFX
By
OctaFX Trader
3362
0
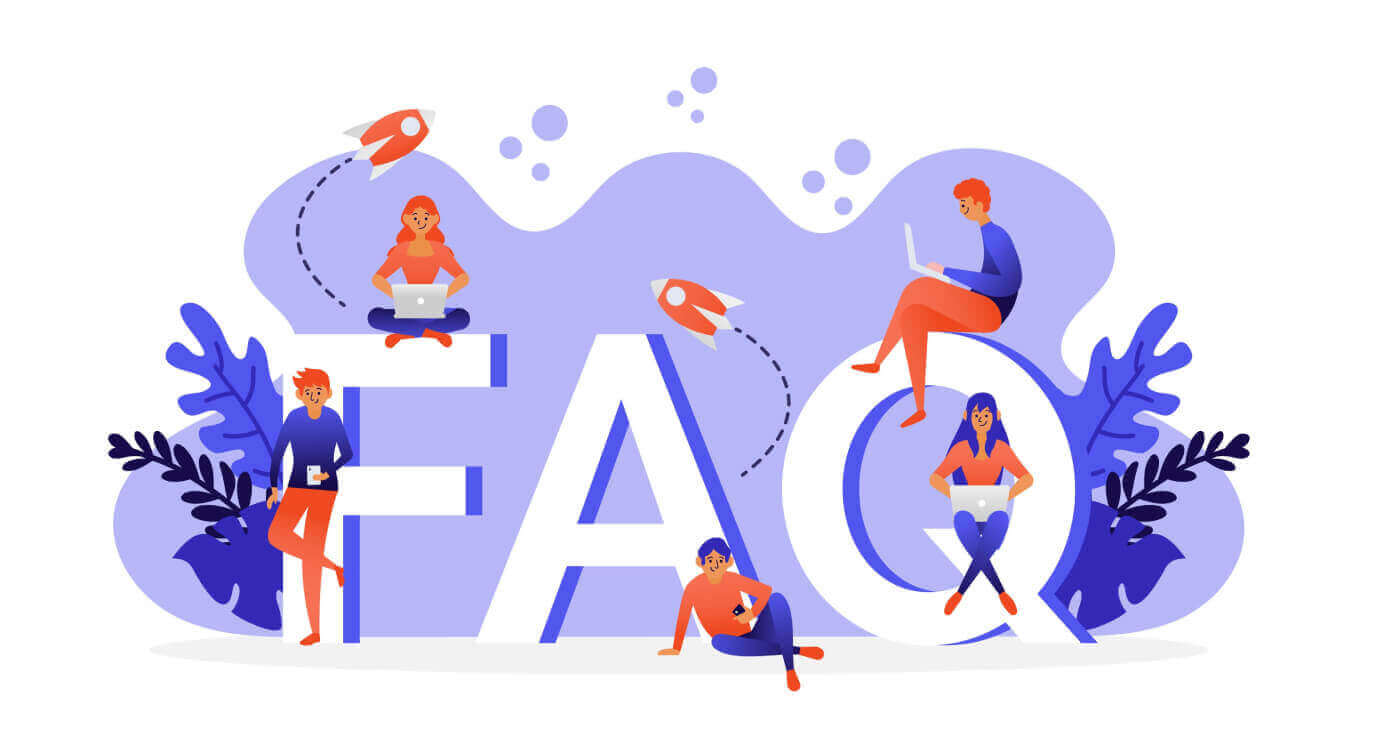
- Tungumál
-
English
-
العربيّة
-
简体中文
-
हिन्दी
-
Indonesia
-
Melayu
-
فارسی
-
اردو
-
বাংলা
-
ไทย
-
Tiếng Việt
-
Русский
-
한국어
-
日本語
-
Español
-
Português
-
Italiano
-
Français
-
Deutsch
-
Türkçe
-
Nederlands
-
Norsk bokmål
-
Svenska
-
Tamil
-
Polski
-
Filipino
-
Română
-
Slovenčina
-
Zulu
-
Slovenščina
-
latviešu valoda
-
Čeština
-
Kinyarwanda
-
Українська
-
Български
-
Dansk
-
Kiswahili
Viðskiptavettvangur
Hvaða viðskiptavettvangi býður þú upp á?
Við bjóðum upp á þrjá mjög vel þekkta viðskiptavettvang: MetaTrader 4, MetaTrader 5 og cTrader. Þú getur opnað bæði kynningu og alvöru reikninga á öllum kerfum sem við bjóðum upp á. Allir pallar eru fáanlegir fyrir PC, í gegnum vafra og sem farsímaforrit í AppStore og á Google Play. Þú getur borið þær saman hér.
Get ég notað MT4/MT5 EA eða vísbendingar í cTrader?
Það er ekki hægt að nota MT4/MT5 EA (sérfræðingaráðgjafa) og vísbendingar í cTrader. Hins vegar er hægt að umbreyta MQL EA eða Indicator kóðanum þínum í C# með því að fylgja hlekknum. Það er einnig fáanlegt í cTrader þínum undir flipanum „Tenglar“.
Get ég notað reikninginn minn á öðrum vettvangi?
Þú getur ekki skráð þig inn á reikning sem hannaður er fyrir einn vettvang á öðrum vettvangi. Til dæmis geturðu ekki skráð þig inn á MT5 með MT4 eða cTrader reikningi og öfugt.
Get ég keyrt nokkra reikninga samtímis?
Já þú getur. Þú getur skráð þig inn á nokkra MT4/MT5 reikninga samtímis ef þú setur upp nokkur tilvik af MT4/MT5. Eins og fyrir cTrader - þú getur einfaldlega opnað cTrader ítrekað til að skrá þig inn á nokkra cTrader reikninga á sama tíma.
Get ég verslað með Android/iOS tækinu mínu?
Já, þú getur sett upp MetaTrader 4, MetaTrader 5 og cTrader á tækinu þínu. Farðu á pallasíðuna okkar til að finna nákvæmar leiðbeiningar um hvernig þú getur halað niður MT4, MT5 og cTrader í iOS/Android tækið þitt.
Ertu með nettengdan vettvang?
Já, þú getur skráð þig inn á MT4 eða MT5 á sérstöku síðunni okkar. Þetta gerir þér kleift að eiga viðskipti úr hvaða vafra sem er á hvaða stýrikerfi sem er með því að nota hið þekkta viðmót Metatrader 4 skjáborðsins. Öll helstu verkfæri eru fáanleg, þar á meðal viðskipti með einum smelli og kortaviðskipti. Við erum líka með nettengdan cTrader vettvang. Til að eiga viðskipti á cTrader vettvang í gegnum vafrann þinn þarftu bara að skrá þig inn í flugstöðina með því að nota persónuskilríki. Vefbundið cTrader styður alla helstu vafra og er fáanlegt fyrir farsíma og spjaldtölvur. Þú getur nálgast gagnsæ verð, háþróaða kortagerð og tæknilega greiningu frá hvaða tæki sem er með netaðgang.
MT4
Hvernig skrái ég mig inn á MetaTrader 4 með reikningnum mínum?
Opnaðu MT4, smelltu síðan á "Skrá" - "Innskráning með viðskiptareikningi". Í sprettiglugganum, sláðu inn reikningsnúmerið þitt, lykilorð kaupmanns og veldu "OctaFX-Real fyrir alvöru reikninga eða "OctaFX-Demo" ef þú skráir þig inn með kynningarreikningi.
Hvernig opna ég pöntun?
Til að fá upp „Ný pöntun“ gluggann geturðu:
- Ýttu á F9 á lyklaborðinu þínu;
- Hægri smelltu á tákn í Market Watch glugganum og veldu Ný pöntun í sprettiglugganum;
- Hægri smelltu á opna töfluna og veldu "Ný röð";
- Smelltu á hnappinn „Ný pöntun“ á tækjastikunni.
Ef þú velur "Markaðsframkvæmd", smelltu einfaldlega á "Kaupa" eða "Selja" hér að neðan til að opna stöðuna á núverandi markaðsgengi.
Ef þú vilt opna pöntun í bið skaltu velja hana sem pöntunartegund. Veldu næst tegund þess (þ.e. Kaupamörk, Seljatakmörk, Kaupastöðvun eða Seljastöðvun) og tilgreindu verðið sem það verður virkjað á. Smelltu á Place hnappinn til að senda inn pöntunina.
Til að tilgreina Stop Loss eða Take Profit stig, smelltu á upp eða niður örina til að fylla út núverandi verð og stilla það að Stop Loss eða Take Profit verðinu þínu.
Um leið og starfið hefur verið opnað,
MT4 gerir þér einnig kleift að opna og loka stöðum með einum smelli. Til að virkja viðskipti með einum smelli skaltu velja Valkostir í valmyndinni Verkfæri. Í Valkosta glugganum, opnaðu Viðskipti flipann, merktu við Viðskipti með einum smelli og smelltu á Í lagi til að beita breytingunum.
Með viðskiptum með einum smelli geturðu framkvæmt viðskiptaaðgerðir á töflunni. Til að virkja One-Click Trading spjaldið hægrismelltu á grafið og merktu við One-Click Trading í samhengisvalmyndinni. Spjaldið er hægt að nota til að setja inn markaðspantanir með tilteknu magni.
Þú getur líka lagt inn pöntun í bið í undirvalmynd viðskipta í samhengisvalmynd korta. Hægrismelltu á nauðsynlegt verðlag á töflunni og veldu tegund af biðpöntun sem þú vilt opna. Tiltækar pantanategundir í bið á þessu verðstigi munu birtast í valmyndinni.
Hvaða pöntunargerðir eru fáanlegar í MT4?
Markaðspantanir og pantanir í bið.
Markaðsfyrirmæli eru framkvæmd á núverandi markaðsverði.
Pantanir í bið eru sjálfvirkar og geta verið mismunandi, allt eftir skilyrðum sem þú setur:
- Kauptakmörk kallar á kauppöntun á verði undir núverandi söluverði
- Seljamörk kallar á sölupöntun á verði yfir núverandi tilboðsverði
- Buy Stop opnar kauppöntun þegar verðið nær fyrirfram skilgreindu stigi yfir núverandi söluverði
- Sell Stop opnar sölupöntun þegar tilboðsverð nær pöntunarstigi undir núverandi tilboðsverði.
Hvernig stilli ég Stop Loss and Take Profit?
Til að breyta stöðu, vinsamlegast tvísmelltu á "Stöðva tap" eða "Taka hagnað" reitinn í stöðulínunni í Trade flipanum. Að öðrum kosti geturðu hægrismellt á stöðulínuna og valið „Breyta röð“. Stilltu síðan einfaldlega Stop Loss eða Taktu hagnað stigið og smelltu á "Breyta" hnappinn hér að neðan. Vertu meðvituð um að:
- Sölupöntun: Stop Loss ætti að vera yfir núverandi söluverði og Taka Hagnaður undir núverandi söluverði
- Kauppöntun: Stop Loss ætti að vera undir núverandi tilboðsverði og Take Profit yfir núverandi tilboðsverði.
Hvernig loka ég pöntun?
Finndu pöntunina í „Trade“ flipanum, hægrismelltu á hana og veldu „Loka pöntun“. Í sprettiglugganum skaltu smella á hnappinn „Loka pöntun“. Þú getur líka lokað stöðu með gagnstæðri stöðu. Tvísmelltu á stöðulínuna í Trade flipanum, veldu síðan "Nálægt" í Tegund reitnum. Listi yfir andstæðar stöður mun birtast hér að neðan. Veldu einn af þeim af listanum og smelltu á "Loka" hnappinn. Ef þú ert með fleiri en tvær andstæðar stöður geturðu valið „Margir nálægt“ í tegundarreitnum. Þessi aðgerð mun loka opnum stöðum í pörum.
Hvar get ég séð viðskiptasögu mína?
Allar lokaðar pantanir þínar eru fáanlegar á flipanum „Reikningsferill“. Þú getur líka búið til reikningsyfirlit hér með því að hægrismella á hvaða færslu sem er og velja "Vista sem ítarleg skýrsla". Þú getur líka fundið viðskiptasögu þína á persónulegu svæði þínu.
Hvernig opna ég nýtt graf.
Hægrismelltu á gjaldmiðilsparið sem þarf í Markaðsvakt glugganum og veldu "Nýtt graf" eða einfaldlega dragðu það og slepptu því í það sem er opið. Þú getur líka valið "Ný mynd" í skráarvalmyndinni eða smellt á Nýtt graf hnappinn á tækjastikunni.
Hvar breyti ég töflustillingum?
Hægri smelltu á töfluna og veldu "Eiginleikar". Eiginleikaglugginn hefur tvo flipa: Litir og Common. Myndritsþættir eru skráðir hægra megin á litaflipanum, hver með sínum fellilista. Þú getur músað yfir hvaða litasýni sem er til að skoða nafn þess og smellt til að velja einn af forstilltum litum. Í sameiginlega flipanum geturðu valið gerð myndrits og virkjað eiginleika eins og Volume, Grid og Ask Line. Þú getur líka breytt myndriti með því að smella á táknið sem þú vilt nota til að nota stiku, kertastjaka eða línuverðsgögn. Til að breyta tíðni, smelltu á Tímabil táknið eða veldu viðeigandi tímaramma á tækjastikunni.
Af hverju get ég ekki opnað stöðu?
Fyrst af öllu, vinsamlegast vertu viss um að þú hafir skráð þig inn með viðskiptareikningnum þínum. Tengingarstaða í hægra neðra horninu gefur til kynna hvort þú ert tengdur við netþjóninn okkar eða ekki. Ef þú getur ekki opnað gluggann „Ný pöntun“ og „Ný pöntun“ hnappurinn á tækjastikunni er óvirkur, þá skráðir þú þig inn með lykilorði fjárfesta og ættir að skrá þig inn aftur með lykilorði kaupmanns í staðinn. Skilaboðin „Ógild SL/TP“ þýða að stigin Stop Loss eða Take Profit sem þú setur upp eru röng. Skilaboðin „Ekki nóg af peningum“ þýðir að ókeypis framlegð þín nægir ekki til að opna pöntun. Þú getur athugað nauðsynlega framlegð fyrir hvaða stöðu sem er með því að nota þetta tól.
Ég get aðeins séð nokkur gjaldmiðilspör í MT4
Til að sjá öll tiltæk viðskiptatæki farðu í MT4 flugstöðina þína, hægrismelltu á hvaða par sem er í "Market Watch" glugganum og veldu "Sýna allt". Ýttu á CTRL + U til að virkja viðskiptatæki handvirkt.
Hver eru stöðvunarstigin þín?
Hvert viðskiptatæki hefur sín eigin stöðvunarstig (takmörk). Þú getur athugað stöðvunarstigið fyrir tiltekið gjaldmiðilspar með því að hægrismella á það í "Market Watch" og velja "Specification". Vinsamlegast athugaðu að OctaFX er með fimm stafa verðlagningu, þannig að fjarlægðin er sýnd í punktum. Til dæmis er lágmarksfjarlægð EURUSD sýnd sem 20 stig, sem jafngildir 2 pipum.
Hvað geri ég ef ég sé "Waiting for Update" á töflunni?
Opnaðu "Market Watch" gluggann, vinstrismelltu og haltu niðri músarhnappnum á valnu pari. Dragðu valið par yfir á töfluna sem gefur til kynna "Waiting for Update". Slepptu músarhnappnum. Þetta mun sjálfkrafa uppfæra töfluna.
Af hverju er „Ný pöntun“ hnappurinn grár?
Það þýðir að þú hefur skráð þig inn á reikninginn þinn með því að nota lykilorð fyrir fjárfesta. Það takmarkar aðgang þinn að töflunum, tæknigreiningu og sérfræðiráðgjöfum. Þú getur ekki átt viðskipti ef þú skráir þig inn á reikninginn þinn með lykilorði fjárfesta. Til að hefja viðskipti þarftu að skrá þig inn með lykilorði kaupmanns.
Af hverju sé ég „Ógildur reikningur“ í tengingarstöðunni?
Villa "Ógildur reikningur" gefur til kynna að þú hafir slegið inn rangar innskráningarupplýsingar. Gakktu úr skugga um að: - Þú slóst inn reikningsnúmerið - Þú notaðir rétt lykilorð - Þú valdir réttan netþjón: OctaFX-Real fyrir alvöru reikninga og OctaFX-Demo fyrir kynningarreikninga Ef þú hefur glatað lykilorði kaupmanns geturðu endurheimt það í Persónulegt svæði.
Af hverju sé ég „Engin tenging“ í tengingarstöðunni?
Engin tenging gefur til kynna að þér hafi mistekist að tengjast þjóninum okkar. Þú ættir að gera eftirfarandi: - Smelltu neðst í hægra horninu á MT4 þar sem það sýnir Engin tenging og veldu „Re-scan servers“ eða veldu þjóninn með lægsta pingið. - Ef þjónninn svarar ekki skaltu loka MT4 og endurræsa hann aftur með því að nota „Run as Administrator“ ham. - Athugaðu eldveggstillingarnar þínar og bættu MT4 við "leyfð forrit" eða "undanþágur" listann. Ef þetta virkar ekki, vinsamlegast hafðu samband við þjónustuver okkar.
Veitir þú EA eða vísbendingar? Hvar get ég sótt þær?
OctaFX veitir ekki né mælir með neinum sérfræðiráðgjöfum (EA) eða vísbendingum. Hins vegar geturðu halað niður vísum fyrir MetaTrader4 á MQLSource Code Library. Fylgdu hlekknum: MQL5.com Það er líka hægt að hlaða niður vísbendingum og EA frá öðrum aðilum.
CTrader
Hvað er cTrader?
cTrader viðskiptavettvangurinn er sérstaklega hannaður fyrir ECNs og býður upp á beinan markaðsaðgang (DMA). Það hefur engar takmarkanir á Stop/Limit stigum og gerir þér kleift að snúa við, tvöfalda eða loka öllum stöðum með einum smelli. Stig II markaðsdýpt í boði í cTrader veitir meira gagnsæi varðandi tiltækt lausafé. Þú getur borið cTrader saman við aðra vettvang hér.
Hvernig skrái ég mig inn á cTrader með reikningnum mínum?
Þú getur skráð þig inn á hvaða OctaFX cTrader reikning sem er með því að nota cTID. cTID er búið til og sent á netfangið þitt þegar þú opnar fyrsta cTrader reikninginn þinn, að því tilskildu að þú hafir ekki skráð cTID með þessum tölvupósti nú þegar.
Hvernig opna ég stöðu?
Fljótlegasta leiðin til að opna stöðu er að smella á QuickTrader hnappana úr táknum eða uppáhalds listanum. Veldu viðskiptatæki og pöntunarmagn og ýttu á „Selja“ eða „Kaupa“ til að opna markaðspöntun. Til að opna "Búa til pöntun" gluggann geturðu ýtt á F9 á lyklaborðinu þínu, valið "Ný pöntun" í cTrader valmyndinni eða smellt á "Búa til nýja pöntun" hnappinn á tækjastikunni. Ef viðskipti með einum smelli eru óvirk, með því að smella á QuickTrade hnappana opnast einnig gluggi „Búa til pöntun“. Í glugganum „Búa til pöntun“ veldu tákn, hljóðstyrk og smelltu á „Selja“ eða „Kaupa“ hnappinn hér að neðan. Til að leggja inn pöntun í bið, opnaðu gluggann „Búa til pöntun“ eins og lýst er hér að ofan og veldu tegund pöntunar í valmyndinni til vinstri. Veldu tákn, stilltu pöntunarverð, rúmmáli og fyrningardagsetningu ef þörf krefur. Hér geturðu einnig stillt eitt eða fleiri stig Stop Loss eða Take Profit. Þetta gert, smelltu á "Selja" eða "Kaupa" hér að neðan til að setja pöntunina.
Hvernig breyti ég stöðu?
Tvísmelltu eða hægrismelltu á stöðulínuna í TradeWatch og veldu „Breyta stöðu“. Í glugganum „Breyta stöðum“ skaltu stilla Stop Loss og taka hagnað. SL og TP er hægt að breyta eftir verði eða fjölda pips. Smelltu á „Vernda“ til að beita breytingunum.
Hvernig loka ég stöðu í cTrader?
Þú getur lokað einni stöðu með því að smella á "Loka" lengst til hægri á pöntuninni þinni í flipanum Stöður eða lokað öllum opnum stöðum með því að smella á "Loka öllu".
Hvar er reikningsferillinn minn í cTrader?
Þú getur fundið sögu stöðu þinna í cTraders History flipanum. Hér getur þú líka búið til HTML yfirlýsingu ef þú hægrismellir og velur "Create Statement".
Af hverju get ég ekki opnað stöðu í cTrader?
Líklegast er að þú hafir ekki næga lausa framlegð til að opna þá stöðu. Þú getur athugað nákvæma ástæðu í Journal flipanum.
Hvernig opna ég nýtt graf?
Veldu viðskiptatæki úr hlutanum „Tákn“ til vinstri, hægrismelltu á það og veldu „Ný mynd“.
Hvernig skipti ég á milli eininga og lóða?
Þú getur skipt á milli hluta eða eininga ef þú opnar stillingar (tandhjólið neðst í vinstra horninu á cTrader), farðu svo í Eignir og velur "Lots" eða "Units".
Hvernig breyti ég viðskiptaham með einum smelli?
Þú getur valið á milli „Single-Click“, „Double-Click“ og „Disabled“ (Order Screen) stillingar ef þú opnar stillingar (tannhjólið neðst í vinstra horninu á cTrader), fer svo í QuickTrade.
Hvernig sérsnið ég töflurnar mínar?
Hægrismelltu á töfluna til að fá upp sprettigluggann. Hér getur þú breytt tíðni, tákni, lit og skoðunarmöguleikum.
Hvað er markaðsdýpt?
Markaðsdýpt (DoM) vísar til tiltæks lausafjár á mismunandi verðlagi fyrir gjaldmiðlapar. Þrjár gerðir af DoM eru fáanlegar í cTrader:
- VWAP DoM sýnir lista yfir væntanleg VWAP verð við hlið stillanlegs magns.
- Standard DoM er yfirlit yfir tiltækt lausafé fyrir tiltekið gerning. Lausafjárupphæðin er sýnd við hliðina á hverju lausu verði.
- Verð DoM sýnir lista yfir verð upp og niður frá núverandi spotverði og lausafjárstöðuna á bak við hvert verð.
Af hverju get ég ekki skráð mig inn á cTrader?
Vinsamlegast athugaðu að þú hafir slegið inn rétt cTID (venjulega netfangið þitt) og lykilorð. Þú getur aðeins skráð þig inn á cTrader vettvanginn ef þú hleður því niður af OctaFX vefsíðunni. Hafðu í huga að þú getur ekki skráð þig inn á cTrader með MT4 eða MT5 reikningi og öfugt.
Hvernig get ég átt viðskipti á töflum?
Í cTrader geturðu breytt Stop Loss, Take Profit og Limit pantanir úr töflunni. Opnaðu töflu fyrir táknið sem þú ert að eiga viðskipti með og smelltu á Skoða valkosti táknið efst á töflunni. Veldu „Pantanir og stöður“ til að sjá inngangsverð, magn og stefnu á töflunni. Til að breyta stöðu eða pöntun skaltu ýta bendilinn yfir línuna á töflunni og smella og draga Stop Loss, Take Profit eða Volume að tilskildu gengi.
Hvað er cTrader ID?
cTrader ID er eitt eignasafn sem er hannað til að geyma reikninga þína, vinnusvæði og eftirlæti í skýi. Það gerir þér kleift að fá aðgang að viðskiptareikningum þínum og skipulagi palla frá hvaða tölvu sem er. Þú getur lært meira um cTrader ID hér.
Hvað er Live Sentiment?
Lifandi tilfinning sýnir langar og stuttar stöður annarra kaupmanna. Þú getur notað þetta tól til að bera kennsl á hlutfall kaupmanna sem eru stutt og lengi áður en þú tekur ákvörðun um að fara inn á markaðinn.
Hvað er smart stop out?
„Smart stop out“ er stöðvunarrökfræðin sem notuð er á cTrader reikninga. Þökk sé þessum reiknirit, þegar framlegðarstig reikningsins þíns fer niður fyrir 15%, er aðeins hluti af rúmmálinu sem er nauðsynlegt til að hækka framlegðarstigið yfir stöðvunarstigið lokað.
Hvernig endurheimti ég cTrader auðkennið mitt?
Þú getur endurstillt cTID lykilorðið þitt með því að framkvæma eftirfarandi skref: -Fyrst þarftu að opna cTrader vettvang. -Smelltu á innskráningarhnappinn og þú færð yfir á nýju innskráningarsíðuna -Smelltu á "Gleymt?" hnappinn í lykilorðareitnum. -Þú verður fluttur á skjáinn fyrir endurstillingu lykilorðs, hér ættir þú að slá inn netfangið sem notað var til að búa til cTrader auðkennið þitt. - Athugaðu pósthólfið þitt fyrir nýja lykilorðið. -Gleymdu ekki að breyta lykilorðinu þínu, svo þú munir það.
MT5
Hvernig skrái ég mig inn á MetaTrader 5 með reikningnum mínum?
Opnaðu MT5, smelltu síðan á "Skrá" — "Innskráning með viðskiptareikningi". Í sprettiglugganum skaltu slá inn reikningsnúmerið þitt, lykilorð kaupmanns og velja "OctaFX-Real fyrir alvöru reikninga eða "OctaFX-Demo" ef þú vilt skrá þig inn með kynningarreikningi.
Af hverju get ég ekki skráð mig inn?
Athugaðu síðustu færsluna í „Journal“ flipanum til að finna út nákvæmlega ástæðuna: „Ógildur reikningur“ þýðir að sum skilríkin sem þú slóst inn við innskráningu eru röng - það gæti verið reikningsnúmer, lykilorð eða viðskiptaþjónninn. Athugaðu aðgangsgögnin þín tvöfalt og reyndu að skrá þig inn aftur. „Engin tenging við OctaFX-Real“ eða „Engin tenging við OctaFX-Demo“ gefur til kynna að útstöðin þín geti ekki komið á tengingu við næsta aðgangsstað. Athugaðu hvort internetið þitt sé að virka, smelltu síðan á tengingarstöðuna og veldu „Network rescan“. ef vandamálið er viðvarandi, vinsamlegast hafðu samband við þjónustuver okkar.
Hvernig opna ég pöntun?
Ýttu á F9 á lyklaborðinu þínu eða smelltu á „Ný pöntun“ hnappinn á venjulegu tækjastikunni. Að öðrum kosti geturðu hægrismellt á tæki í markaðsvaktinni og valið „Ný pöntun“ í samhengisvalmyndinni. Í hlutanum „Ný pöntun“ verðurðu beðinn um að velja táknið sem þú vilt eiga viðskipti, tegund pöntunar og magn. Eftir að hafa stillt allar nauðsynlegar breytur, smelltu á „Kaupa“ eða „Selja“ hnappinn hér að neðan, allt eftir stefnunni sem þú vilt. Farðu í ToolsOptionsTrade. Hér getur þú virkjað viðskipti með einum smelli, sem gerir þér kleift að opna stöður með fyrirfram völdum breytum beint á töfluna. Til að virkja One-Click Trading spjaldið, opnaðu töflu yfir tækið sem þú ert að versla og ýttu á ALT+T á lyklaborðinu þínu. Viðskiptaspjaldið með einum smelli er einnig fáanlegt á flipanum „Viðskipti“ á markaðsvaktinni.
Hvaða pöntunargerðir eru fáanlegar í MT5?
MT5 býður upp á nokkrar pöntunargerðir: Markaðspöntun — pöntun til að opna stöðu á núverandi markaðsgengi. Markaðspöntun er hægt að setja í gegnum "Ný pöntun" gluggann eða einn-smell-viðskipti spjaldið. Pantanir í bið — pöntun um að opna stöðu þegar verðið hefur náð ákveðnu fyrirfram ákveðnu stigi. Eftirfarandi pantanir í bið eru fáanlegar í MT5: Takmörkunarpantanir eru settar fyrir neðan núverandi tilboð (fyrir langar stöður) eða fyrir ofan núverandi tilboð (fyrir stuttar pantanir). Stöðvunarpantanir eru settar fyrir ofan núverandi tilboð (fyrir kauppantanir) eða fyrir neðan núverandi tilboð (fyrir sölupantanir).
Til þess að setja stöðvun eða hámarks pöntun, þarftu að velja „Pending Order“ í „Ný pöntun“ glugganum, tilgreina tegund hennar og stefnu (þ.e. Sell Limit, Sell Stop, Buy Limit, Buy Stop), verðið það ætti að kveikja á, hljóðstyrk og öðrum breytum ef þörf krefur.
Að öðrum kosti geturðu hægrismellt á viðkomandi stig á töflunni og valið tegund af biðpöntun sem þú vilt opna. Pöntunin mun birtast á flipanum „Viðskipti“ undir reikningsjöfnuði, eigið fé og frjálsri framlegð. Stop Limit röð er samsetning af áður lýstum gerðum. Það er pöntun sem er í bið sem verður kauptakmörk eða sölutakmörk þegar verðið nær stöðvunarstigi þínu. Til þess að setja það þarftu að velja „Buy Stop Limit“ eða „Sell Stop Limit“ gerð í New Order glugganum.
Stilltu síðan einfaldlega „Verð“ eða „Stöðvunarverð“ (stigið sem hámarkspöntunin verður sett á) og „Stöðvunarverð“ (pöntunarverðið fyrir hámarksstigið þitt). Fyrir stuttar stöður ætti Stop-verð að vera undir núverandi tilboði og Stop Limit-verð ætti að vera yfir Stop-verði, en til að opna Long-stöðu þarftu að stilla Stop-verð fyrir ofan núverandi tilboð og Stop Limit-verð fyrir neðan Stop verðið.
Þegar pöntun er í bið er mikilvægt að taka tillit til þess að hvert viðskiptagerningur hefur ákveðið stöðvunarstig, þ.e. fjarlægð frá núverandi markaðsverði þar sem hægt er að leggja pöntun í bið. Til að athuga stigið, finndu viðskiptatólið sem þú vilt í Market Watch, hægrismelltu á það og veldu „Specifications“.
Hvernig á að stilla Stop Loss eða Taka Hagnað?
Finndu stöðuna sem þú vilt setja Stop Loss eða Take Profit á, hægrismelltu á hana og veldu „Breyta eða eyða“ í samhengisvalmyndinni. Í sprettiglugganum skaltu stilla æskilegt stig pöntunarinnar. Hafðu í huga að fyrir stutta stöðu geturðu stillt Stop Loss fyrir ofan og Take Profit undir núverandi söluverði, en þegar þú breytir langri stöðu ættirðu að setja Stop Loss fyrir neðan og Taka Hagnað fyrir ofan núverandi tilboð.
Hvernig á að loka stöðu?
Finndu stöðurnar sem þú vilt loka í „Trade“ flipanum, hægrismelltu á hann og veldu „Loka stöðu“. Það fer eftir því hvort One-Click-Trading er virkt, það verður annað hvort lokað strax á núverandi gengi, eða stöðugluggi mun birtast, þar sem þú verður að staðfesta leiðbeiningarnar með því að smella á „Loka“ hnappinn.
Af hverju get ég ekki opnað stöðu?
Ef þú getur ekki opnað gluggann „Ný pöntun“ og „Ný pöntun“ hnappur á tækjastikunni er óvirkur, hefur þú skráð þig inn með lykilorðinu þínu fyrir fjárfesta (skrifvarið). Til að eiga viðskipti vinsamlegast notaðu lykilorð kaupmanns þegar þú skráir þig inn. Óvirkir „Selja“ og „Kaupa“ hnappar í „Ný pöntun“ glugganum gefa til kynna að magnið sem þú tilgreindir sé ógilt. Vinsamlegast hafðu í huga að lágmarksmagn er 0,01 lota og þrep er 0,01 lota. Villuskilaboð „Ekki nægir peningar“ þýðir að ókeypis framlegð þín nægir ekki til að opna pöntunina. Þú gætir þurft að stilla hljóðstyrkinn eða leggja inn á reikninginn þinn. "Markaðurinn er lokaður" villa þýðir að þú ert að reyna að opna stöðu utan viðskiptatíma gerninga. Þú getur athugað áætlunina í tákninu „Specifications“ eða á vefsíðu okkar.
Hvernig get ég athugað viðskiptasögu mína?
Þú getur fundið allar lokaðar stöður í flipanum „Reikningsferill“. Viðskiptasagan samanstendur af pöntunum (þ.e. leiðbeiningunum sem þú sendir) og tilboðum (raunverulegu viðskiptunum). Í samhengisvalmyndinni geturðu valið hvaða aðgerðir eiga að birtast (pantanir, tilboð eða tilboð og pöntun eða stöður) og síað þær eftir táknum og tímabilum.
Hvernig get ég bætt EA eða sérsniðnum vísi við MT5?
Ef þú hefur hlaðið niður EA eða Indicator þarftu að fara í FileOpen data folderMQL5 og afrita .ex5 skrána í „Sérfræðingar“ eða „Indicators“ möppuna. EA eða vísirinn þinn mun birtast í „Navigator“ glugganum. Að öðrum kosti geturðu hlaðið því niður og bætt því við á „Market“ flipanum beint frá pallinum.
Hvernig get ég opnað töflu?
Til þess að opna töflu geturðu einfaldlega dregið og sleppt viðskiptatóli frá „Market Watch“ í töflugluggann. Að öðrum kosti geturðu hægrismellt á tákn og valið „Nýtt graf“.
Hvernig get ég sérsniðið töflu?
Þú getur breytt tíðni, mælikvarða og skipt á milli grafategunda á venjulegu tækjastikunni. Ef þú vilt breyta litum, bæta við eða fjarlægja tilboðs- og sölulínur, magn eða hnitanet, hægrismelltu á töfluna og veldu „Eiginleikar“ í samhengisvalmyndinni.
Hvernig get ég bætt við vísi við töflu?
Finndu vísirinn þinn í Navigator glugganum og slepptu honum á kortið. Breyttu breytum þess í sprettiglugganum ef þörf krefur og smelltu á „Í lagi“ til að beita breytingunum.
Hvernig get ég ræst EA?
Dragðu og slepptu EA þínum úr „Navigator“. Stilltu færibreyturnar ef þörf krefur í sérfræðingaglugganum og smelltu á „Í lagi“ til að beita breytingunum.
- Tungumál
-
ქართული
-
Қазақша
-
Suomen kieli
-
עברית
-
Afrikaans
-
Հայերեն
-
آذربايجان
-
Lëtzebuergesch
-
Gaeilge
-
Maori
-
Беларуская
-
አማርኛ
-
Туркмен
-
Ўзбек
-
Soomaaliga
-
Malagasy
-
Монгол
-
Кыргызча
-
ភាសាខ្មែរ
-
ລາວ
-
Hrvatski
-
Lietuvių
-
සිංහල
-
Српски
-
Cebuano
-
Shqip
-
中文(台灣)
-
Magyar
-
Sesotho
-
eesti keel
-
Malti
-
Македонски
-
Català
-
забо́ни тоҷикӣ́
-
नेपाली
-
ဗမာစကာ
-
Shona
-
Nyanja (Chichewa)
-
Samoan
-
Bosanski
-
Kreyòl
Tags
octafx algengar spurningar
algengar spurningar í octafx
hvernig á að opna pöntun í octafx
loka pöntun í octafx
skráðu þig inn á metatrader 4
skráðu þig inn á metatrader 5
skráðu þig inn á mt4
skráðu þig inn á mt5
pöntunargerðir eru fáanlegar í mt4
stöðva tap í octafx
taka hagnað í octafx
ding saga í octafx
opnaðu nýtt kort í octafx
stöðva stig í octafx
hvað er ctrader
opna stöðu í octafx
loka stöðu í ctrader
reikningssaga í ctrader
hvað er markaðsdýpt
hvað er ctrader id
hvað er lifandi tilfinning
endurheimta ctrader auðkennið mitt