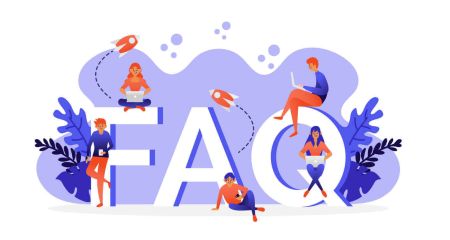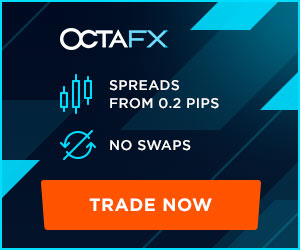Често задаван въпрос (FAQ) за платформи за търговия: MT4, MT5, Ctrader в OctaFX
By
OctaFX Trader
3375
0
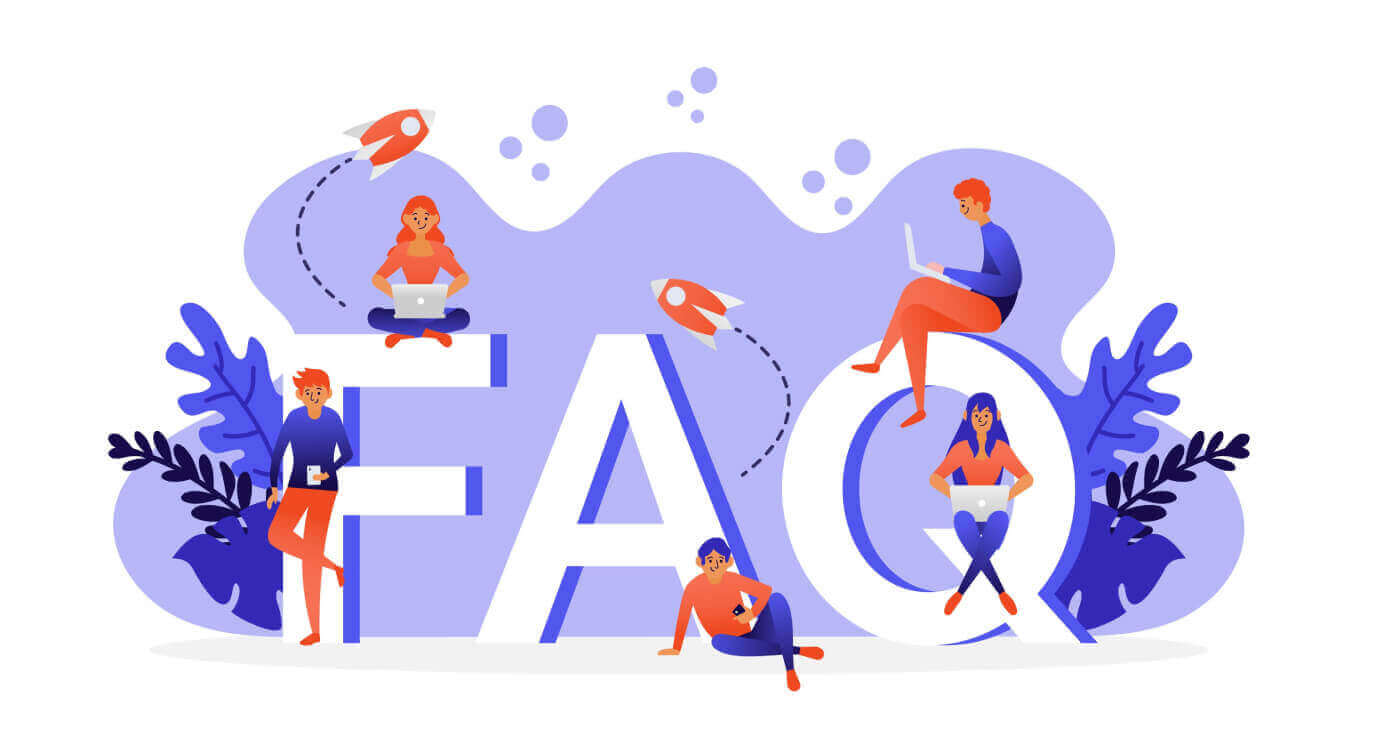
- език
-
English
-
العربيّة
-
简体中文
-
हिन्दी
-
Indonesia
-
Melayu
-
فارسی
-
اردو
-
বাংলা
-
ไทย
-
Tiếng Việt
-
Русский
-
한국어
-
日本語
-
Español
-
Português
-
Italiano
-
Français
-
Deutsch
-
Türkçe
-
Nederlands
-
Norsk bokmål
-
Svenska
-
Tamil
-
Polski
-
Filipino
-
Română
-
Slovenčina
-
Zulu
-
Slovenščina
-
latviešu valoda
-
Čeština
-
Kinyarwanda
-
Українська
-
Dansk
-
Kiswahili
Платформа за търговия
Какви платформи за търговия предлагате?
Предлагаме три много добре познати платформи за търговия: MetaTrader 4, MetaTrader 5 и cTrader. Можете да отворите както демо, така и реални акаунти на всички платформи, които предлагаме. Всички платформи са достъпни за компютър, чрез уеб браузър и като мобилни приложения в AppStore и Google Play. Можете да ги сравните тук.
Мога ли да използвам MT4/MT5 EA или индикатори в cTrader?
Не е възможно да използвате MT4/MT5 EA (експертни съветници) и индикатори в cTrader. Въпреки това е възможно да конвертирате вашия MQL EA или код на индикатор в C#, като следвате връзката. Наличен е и във вашия cTrader в раздела „Връзки“.
Мога ли да използвам акаунта си на друга платформа?
Не можете да влезете в акаунт, предназначен за една платформа на друга платформа. Например не можете да влезете в MT5 с акаунт в MT4 или cTrader и обратно.
Мога ли да управлявам няколко акаунта едновременно?
Да, можеш. Можете да влезете в няколко MT4/MT5 акаунта едновременно, ако инсталирате няколко екземпляра на MT4/MT5. Що се отнася до cTrader - можете просто да отворите cTrader многократно, за да влезете в няколко акаунта в cTrader едновременно.
Мога ли да търгувам с моето Android/iOS устройство?
Да, можете да инсталирате MetaTrader 4, MetaTrader 5 и cTrader на вашето устройство. Посетете страницата ни с платформи, за да намерите подробни инструкции как можете да изтеглите MT4, MT5 и cTrader на вашето iOS/Android устройство.
Имате ли уеб базирана платформа?
Да, можете да влезете в MT4 или MT5 на нашата специална страница. Това ви позволява да търгувате от всеки браузър на всяка операционна система, като използвате добре познатия интерфейс на настолната платформа Metatrader 4. Налични са всички основни инструменти, включително търговия с едно кликване и търговия с графики. Разполагаме и с уеб базирана платформа cTrader. За да търгувате на платформата cTrader през вашия браузър, трябва само да влезете в терминала, като използвате вашите идентификационни данни. Уеб базираният cTrader поддържа всички основни браузъри и е достъпен за мобилни телефони и таблети. Имате достъп до прозрачни цени, разширени графики и технически анализ от всяко устройство с достъп до Интернет.
MT4
Как да вляза в MetaTrader 4 с моя акаунт?
Отворете MT4, след което щракнете върху „Файл“ — „Вход с търговска сметка“. В изскачащия прозорец въведете номера на сметката си, паролата на търговеца и изберете „OctaFX-Real за реални сметки или „OctaFX-Demo“, ако влизате с демо сметка.
Как да отворя поръчка?
За да изведете прозореца "Нова поръчка", можете:
- Натиснете F9 на клавиатурата;
- Щракнете с десния бутон върху символ в прозореца за наблюдение на пазара и изберете Нова поръчка от изскачащото меню;
- Кликнете с десния бутон върху отворената графика и изберете „Нова поръчка“;
- Кликнете върху бутона "Нова поръчка" в лентата с инструменти.
Ако изберете „Пазарно изпълнение“, просто щракнете върху „Купи“ или „Продай“ по-долу, за да отворите позицията по текущия пазарен курс.
Ако искате да отворите чакаща поръчка, изберете я като тип поръчка. След това изберете неговия тип (т.е. Лимит за покупка, Лимит за продажба, Стоп за покупка или Стоп за продажба) и посочете цената, на която ще се задейства. Щракнете върху бутона Място, за да изпратите поръчката.
За да посочите ниво Stop Loss или Take Profit, щракнете върху стрелката нагоре или надолу, за да попълните текущата цена и да я коригирате спрямо вашата цена Stop Loss или Take Profit.
Веднага след като позицията бъде отворена,
MT4 също ви позволява да отваряте и затваряте позиции с едно кликване. За да активирате търговията с едно кликване, изберете Опции от менюто Инструменти. В прозореца Опции отворете раздела Търговия, отметнете Търговия с едно щракване и щракнете върху OK, за да приложите промените.
С търговия с едно кликване можете да извършвате търговски операции върху графиката. За да активирате панела за търговия с едно щракване, щракнете с десния бутон върху графиката и отметнете Търговия с едно щракване в контекстното меню. Панелът може да се използва за поставяне на пазарни поръчки с определени обеми.
Можете също така да поставите чакаща поръчка от подменюто Търговия на контекстното меню на графиките. Щракнете с десния бутон върху необходимото ценово ниво на графиката и изберете типа отложена поръчка, която искате да отворите. Наличните видове чакащи поръчки на това ценово ниво ще бъдат показани в менюто.
Какви видове поръчки са налични в MT4?
Пазарни поръчки и чакащи поръчки.
Пазарните поръчки се изпълняват по текущата пазарна цена.
Чакащите поръчки са автоматизирани и може да се различават в зависимост от зададените от вас условия:
- Buy Limit задейства поръчка Buy на цена под текущата цена на запитване
- Sell Limit задейства поръчка за продажба на цена над текущата оферта
- Buy Stop отваря поръчка Buy, когато цената достигне предварително определеното ниво над текущата цена на запитване
- Sell Stop отваря поръчка за продажба, когато бид цената достигне нивото на поръчката под текущата бид цена.
Как да задам Stop Loss и Take Profit?
За да промените позиция, моля, щракнете двукратно върху полето „Stop Loss“ или „Take Profit“ на реда на позицията в раздела „Търговия“. Като алтернатива можете да щракнете с десния бутон върху линията на позицията и да изберете „Промяна на поръчката“. След това просто задайте нивото Stop Loss или Take Profit и щракнете върху бутона „Промяна“ по-долу. Имайте предвид, че:
- Поръчка за продажба: Stop Loss трябва да е над текущата цена на запитване, а Take Profit под текущата цена на запитване
- Поръчка за покупка: Stop Loss трябва да е под текущата цена на оферта, а Take Profit над текущата цена на оферта.
Как да затворя поръчка?
Намерете поръчката в раздела „Търговия“, щракнете с десния бутон върху нея и изберете „Затвори поръчката“. В изскачащия прозорец щракнете върху бутона „Затвори поръчката“. Можете също така да затворите позиция с противоположна. Щракнете двукратно върху линията на позицията в раздела Търговия, след което изберете „Отблизо“ в полето Тип. Списъкът с противоположни позиции ще се появи по-долу. Изберете един от тях от списъка и щракнете върху бутона "Затвори". Ако имате повече от две противоположни позиции, можете да изберете "Множество близки" в полето за тип. Тази операция ще затвори отворени позиции по двойки.
Къде мога да видя моята търговска история?
Всички ваши затворени поръчки са налични в раздела „История на акаунта“. Можете също така да създадете извлечение по сметката тук, като щракнете с десния бутон върху всеки запис и изберете „Запазване като подробен отчет“. Можете също така да намерите вашата търговска история във вашата лична зона.
Как да отворя нова диаграма.
Щракнете с десния бутон върху желаната валутна двойка в прозореца за наблюдение на пазара и изберете „Нова диаграма“ или просто я плъзнете и пуснете до текущо отворената. Можете също да изберете "Нова диаграма" от менюто "Файл" или да щракнете върху бутона "Нова диаграма" в лентата с инструменти.
Къде мога да променя настройките на диаграмата?
Щракнете с десния бутон върху диаграмата и изберете „Свойства“. Прозорецът Свойства има два раздела: Цветове и Общи. Елементите на диаграмата са изброени от дясната страна на цветовия раздел, всеки със собствено падащо цветно поле. Можете да поставите курсора на мишката върху всяка цветна проба, за да видите нейното име и да щракнете, за да изберете един от предварително зададените цветове. В общия раздел можете да изберете тип диаграма и да активирате функции като обем, мрежа и линия на запитване. Можете също така да промените типа на диаграмата, като щракнете върху желаната икона, за да приложите ценови данни за барове, свещници или линии. За да промените периодичността, щракнете върху иконата Периоди или изберете желаната времева рамка от лентата с инструменти.
Защо не мога да отворя позиция?
Първо, моля, уверете се, че сте влезли успешно във вашата сметка за търговия. Състоянието на връзката в долния десен ъгъл ще покаже дали сте свързани с нашия сървър или не. Ако не можете да отворите прозорец „Нова поръчка“ и бутонът „Нова поръчка“ в лентата с инструменти е неактивен, тогава сте влезли с вашата инвеститорска парола и вместо това трябва да влезете отново с вашата търговска парола. Съобщение „Невалиден SL/TP“ означава, че нивата Stop Loss или Take Profit, които сте задали, са неправилни. Съобщението „Няма достатъчно пари“ означава, че вашият безплатен маржин не е достатъчен за отваряне на поръчка. Можете да проверите необходимия маржин за всяка позиция с помощта на този инструмент.
Виждам само няколко валутни двойки в MT4
За да видите всички налични инструменти за търговия, отидете на вашия MT4 терминал, щракнете с десния бутон върху която и да е двойка в прозореца „Наблюдение на пазара“ и изберете „Покажи всички“. Натиснете CTRL + U, за да активирате ръчно инструментите за търговия.
Какви са вашите стоп нива?
Всеки инструмент за търговия има свои собствени стоп нива (лимити). Можете да проверите нивото на спиране за конкретна валутна двойка, като щракнете с десния бутон върху нея в „Наблюдение на пазара“ и изберете „Спецификация“. Моля, обърнете внимание, че OctaFX има петцифрено ценообразуване, така че разстоянието е показано в точки. Например минималното разстояние на EURUSD е показано като 20 точки, което се равнява на 2 пипса.
Какво да направя, ако видя „Чака се актуализация“ на диаграмата?
Отворете прозореца "Наблюдение на пазара", щракнете с левия бутон и задръжте бутона на мишката върху предпочитаната двойка. Плъзнете избраната двойка върху диаграмата, указваща „Изчакване за актуализация“. Пуснете бутона на мишката. Това автоматично ще актуализира диаграмата.
Защо бутонът "Нова поръчка" е сив?
Това означава, че сте влезли в акаунта си, като използвате вашата инвеститорска парола. Това ограничава достъпа ви до графиките, техническия анализ и експертните съветници. Не можете да търгувате, ако влезете в акаунта си с вашата инвеститорска парола. За да започнете да търгувате, трябва да влезете с вашата търговска парола.
Защо виждам „Невалиден акаунт“ в състоянието на връзката?
Грешка „Невалиден акаунт“ показва, че сте въвели неправилни данни за вход. Моля, уверете се, че: - Въведохте номера на сметката - Използвахте правилната парола - Избрахте правилния сървър: OctaFX-Real за реални сметки и OctaFX-Demo за демо сметки Ако сте загубили паролата си за търговец, можете да я възстановите във вашия Лична зона.
Защо виждам „Няма връзка“ в състоянието на връзката?
Няма връзка показва, че не сте успели да се свържете с нашия сървър. Трябва да направите следното: - Щракнете върху долния десен ъгъл на MT4, където се показва Няма връзка и изберете „Повторно сканиране на сървъри“ или изберете сървъра с най-нисък пинг. - Ако сървърът не отговаря, затворете MT4 и го рестартирайте отново, като използвате режим "Изпълни като администратор". - Проверете настройките на вашата защитна стена и добавете MT4 към списъка с "разрешени програми" или "изключения". Ако това не работи, моля, свържете се с нашата поддръжка на клиенти.
Предоставяте ли EA или индикатори? Къде мога да ги изтегля?
OctaFX не предоставя и не препоръчва никакви експертни съветници (EA) или индикатори. Въпреки това можете да изтеглите индикатори за MetaTrader4 от MQLSource Code Library. Следвайте връзката: MQL5.com Също така е възможно да изтеглите индикатори и съветници от други източници.
CTrader
Какво е cTrader?
Платформата за търговия cTrader е специално проектирана за ECN и предлага директен пазарен достъп (DMA). Той няма ограничения за нивата Stop/Limit и ви позволява да обърнете, удвоите или затворите всички позиции с едно кликване. Дълбочината на пазара от ниво II в cTrader осигурява повече прозрачност по отношение на наличната ликвидност. Можете да сравните cTrader с други платформи тук.
Как да вляза в cTrader с моя акаунт?
Можете да влезете във всеки от вашите акаунти в OctaFX cTrader, като използвате своя cTID. cTID се създава и изпраща на вашия имейл, когато отворите първия си акаунт в cTrader, при условие че вече не сте регистрирали cTID с този имейл.
Как да отворя позиция?
Най-бързият начин да отворите позиция е да щракнете върху бутоните QuickTrader от списъците със символи или предпочитани. Изберете инструмента за търговия и обема на поръчката и натиснете „Продай“ или „Купи“, за да отворите пазарна поръчка. За да отворите прозореца „Създаване на поръчка“, можете да натиснете F9 на клавиатурата си, да изберете „Нова поръчка“ от менюто на cTrader или да щракнете върху бутона „Създаване на нова поръчка“ от лентата с инструменти. Ако търговията с едно кликване е деактивирана, щракването върху бутоните QuickTrade също ще отвори прозорец „Създаване на поръчка“. В прозореца „Създаване на поръчка“ изберете символ, обем и щракнете върху бутона „Продай“ или „Купи“ по-долу. За да направите чакаща поръчка, отворете прозореца "Създаване на поръчка", както е описано по-горе, и изберете типа на поръчката от менюто вляво. Изберете символ, задайте цена на поръчката, обем и срок на годност, ако е необходимо. Тук можете също да зададете едно или повече нива на Stop Loss или Take Profit. След това щракнете върху „Продай“ или „Купи“ по-долу, за да направите поръчката.
Как да променя позиция?
Щракнете двукратно или щракнете с десния бутон върху линията на позицията в TradeWatch и изберете „Промяна на позицията“. В прозореца „Промяна на позиции“ задайте стоп загуба и печалба. SL и TP могат да се редактират по цена или брой пипсове. Щракнете върху „Защита“, за да приложите промените.
Как да затворя позиция в cTrader?
Можете да затворите една позиция, като щракнете върху „Затваряне“ най-вдясно на вашата поръчка в раздела „Позиции“ или да затворите всички отворени позиции, като щракнете върху „Затвори всички“.
Къде е историята на акаунта ми в cTrader?
Можете да намерите историята на вашите позиции в раздела История на cTraders. Тук можете също да създадете HTML израз, ако щракнете с десния бутон и изберете „Създаване на оператор“.
Защо не мога да отворя позиция в cTrader?
Най-вероятно е да нямате достатъчно свободен маржин, за да отворите тази позиция. Можете да проверите точната причина в раздела Журнал.
Как да отворя нова диаграма?
Изберете инструмент за търговия от секцията „Символи“ вляво, щракнете с десния бутон върху него и изберете „Нова графика“.
Как да превключвам между единици и партиди?
Можете да превключвате между партиди или единици, ако отворите настройките (зъбчатото колело в долния ляв ъгъл на cTrader), след това отидете на Активи и изберете „Партиди“ или „Единици“.
Как да променя режима на търговия с едно кликване?
Можете да избирате между режимите „Едно щракване“, „Двукратно щракване“ и „Деактивиран“ (екран за поръчки), ако отворите настройки (зъбчатото колело в долния ляв ъгъл на cTrader), след което отидете на QuickTrade.
Как да персонализирам диаграмите си?
Щракнете с десния бутон върху диаграмата, за да изведете изскачащото меню. Тук можете да промените периодичност, символ, цвят и опции за преглед.
Какво е Depth of Market?
Дълбочината на пазара (DoM) се отнася до наличната ликвидност при различни ценови нива за валутна двойка. Три вида DoM са налични в cTrader:
- VWAP DoM показва списък с очаквани VWAP цени до регулируемите обеми.
- Standard DoM е преглед на наличната ликвидност за определен инструмент. Сумата на ликвидността се показва до всяка налична цена.
- Price DoM показва списък с цени нагоре и надолу от текущата спот цена и наличната ликвидност зад всяка цена.
Защо не мога да вляза в cTrader?
Моля, проверете дали сте въвели правилния cTID (обикновено вашия имейл) и парола. Можете да влезете в платформата cTrader само ако я изтеглите от уеб сайта OctaFX. Имайте предвид, че не можете да влезете в cTrader с MT4 или MT5 акаунт и обратно.
Как мога да търгувам на графики?
В cTrader можете да променяте Stop Loss, Take Profit и Limit поръчки от графиката. Отворете диаграма за символа, който търгувате в момента, и щракнете върху иконата Преглед на опциите от горната част на диаграмата. Изберете „Поръчки и позиции“, за да видите входна цена, обем и посока на графиката. За да промените позиция или поръчка, задръжте курсора на мишката върху нейната линия на графиката и щракнете и плъзнете Stop Loss, Take Profit или Volume до желания процент.
Какво е cTrader ID?
cTrader ID е едно портфолио, предназначено да поддържа вашите акаунти, работни пространства и любими в облак. Позволява ви достъп до вашите сметки за търговия и оформления на платформа от всякакви компютри. Можете да научите повече за cTrader ID тук.
Какво е Live Sentiment?
Настроенията на живо показват дълги и къси позиции на други търговци. Можете да използвате този инструмент, за да определите процента на търговците, които в момента са къси и дълги, преди да вземете решение да влезете на пазара.
Какво е интелигентно спиране?
„Интелигентно спиране“ е логиката за спиране, прилагана към сметките в cTrader. Благодарение на този алгоритъм, когато нивото на марджина на вашия акаунт падне под 15%, се затваря само част от обема, необходим за повишаване на нивото на марджина над stop out нивото.
Как да възстановя своя cTrader ID?
Можете да нулирате паролата си за cTID, като изпълните следните стъпки: -Първо трябва да отворите платформата cTrader. -Щракнете върху бутона за вход и ще бъдете прехвърлени към новата страница за вход -Щракнете върху "Забравена?" бутон в полето за парола. -Ще бъдете отведени до екрана за нулиране на парола, тук трябва да въведете имейл адреса, използван за създаване на вашия cTrader ID. -Проверете входящата си електронна поща за новата парола. -Не забравяйте да промените паролата си, за да я запомните.
MT5
Как да вляза в MetaTrader 5 с моя акаунт?
Отворете MT5, след което щракнете върху „Файл“ — „Вход с търговска сметка“. В изскачащия прозорец въведете номера на сметката си, паролата на търговеца и изберете „OctaFX-Real за реални сметки или „OctaFX-Demo“, ако искате да влезете с демо сметка.
Защо не мога да вляза?
Проверете последния запис в раздела „Дневник“, за да разберете точната причина: „Невалидна сметка“ означава, че някои от идентификационните данни, които сте въвели при влизане, са неправилни - това може да е номер на сметка, парола или сървър за търговия. Проверете отново данните си за достъп и опитайте да влезете отново. „Няма връзка с OctaFX-Real“ или „Няма връзка с OctaFX-Demo“ показва, че вашият терминал не може да установи връзка с най-близката точка за достъп. Проверете дали вашият интернет работи, след това щракнете върху състоянието на връзката и изберете „Повторно сканиране на мрежата“. ако проблемът продължава, моля, свържете се с нашето обслужване на клиенти.
Как да отворя поръчка?
Натиснете F9 на клавиатурата или щракнете върху бутона „Нова поръчка“ от стандартната лента с инструменти. Като алтернатива можете да щракнете с десния бутон върху инструмент в Market Watch и да изберете „Нова поръчка“ от контекстното меню. В секцията „Нова поръчка“ ще бъдете помолени да изберете символа, с който да търгувате, типа на поръчката и обема. След като зададете всички необходими параметри, щракнете върху бутона „Купи“ или „Продай“ по-долу, в зависимост от посоката, която желаете. Отидете на ToolsOptionsTrade. Тук можете да активирате търговия с едно кликване, което ви позволява да отваряте позиции с предварително избрани параметри директно на графиката. За да активирате панела за търговия с едно щракване, отворете графика на инструмента, с който търгувате, и натиснете ALT+T на клавиатурата. Панелът за търговия с едно щракване също е достъпен в раздела „Търговия“ на Наблюдение на пазара.
Какви видове поръчки са налични в MT5?
MT5 предлага няколко вида поръчки: Пазарна поръчка — поръчка за отваряне на позиция при текущия пазарен курс. Пазарна поръчка може да бъде поставена чрез прозореца „Нова поръчка“ или панела за търговия с едно кликване. Чакаща поръчка — поръчка за отваряне на позиция, след като цената достигне определено предварително определено ниво. Следните типове чакащи поръчки са налични в MT5: Лимитираните поръчки се поставят под текущата оферта (за дълги позиции) или над текущата заявка (за къси поръчки). Стоп поръчките се поставят над текущата оферта (за поръчки за покупка) или под текущата заявка (за поръчки за продажба).
За да поставите стоп или ограничена отложена поръчка, трябва да изберете „Чакаща поръчка“ в прозореца „Нова поръчка“, да посочите нейния тип и посока (т.е. Sell Limit, Sell Stop, Buy Limit, Buy Stop), цената трябва да се задейства при обем и други параметри, ако е необходимо.
Като алтернатива можете да щракнете с десния бутон върху желаното ниво на графиката и да изберете типа отложена поръчка, която искате да отворите. Поръчката ще се появи в раздела „Търговия“ под баланса на сметката, капитала и свободния маржин. Поръчката Stop Limit е комбинация от описани по-горе типове. Това е чакаща поръчка, която се превръща в лимит за купуване или лимит за продажба, след като цената достигне вашето стоп ниво. За да го поставите, трябва да изберете тип „Buy Stop Limit“ или „Sell Stop Limit“ в прозореца New Order.
След това просто задайте „Цена“ или „Стоп цена“ (нивото, на което ще бъде поставена лимитираната поръчка) и „Стоп лимит цена“ (цената на поръчката за вашето ниво на лимит). За къси позиции Stop цената трябва да е под текущата оферта, а Stop Limit цената трябва да е над Stop цената, докато за да отворите дълга позиция трябва да зададете Stop цената над текущата оферта и Stop Limit цената под Стоп цената.
При поставяне на отложена поръчка е важно да се има предвид, че всеки търговски инструмент има определено Stop ниво, т.е. разстоянието от текущата пазарна цена, на което може да бъде поставена отложена поръчка. За да проверите нивото, намерете инструмента за търговия, който искате в Market Watch, щракнете с десния бутон върху него и изберете „Спецификации“.
Как да зададете Stop Loss или Take Profit?
Намерете позицията, за която искате да зададете Stop Loss или Take Profit, щракнете с десния бутон върху нея и изберете „Промяна или изтриване“ от контекстното меню. В изскачащия прозорец задайте желаното ниво на вашата поръчка. Имайте предвид, че за къса позиция можете да зададете Stop Loss над и Take Profit под текущата цена на запитване, докато когато променяте дълга позиция, трябва да поставите Stop Loss под и Take Profit над текущата оферта.
Как да затворите позиция?
Намерете позициите, които искате да затворите в раздела „Търговия“, щракнете с десния бутон върху тях и изберете „Затваряне на позиция“. В зависимост от това дали търговията с едно кликване е активирана, тя или ще бъде затворена веднага при текущия курс, или ще се появи прозорец за позиция, където ще трябва да потвърдите инструкцията, като щракнете върху бутона „Затвори“.
Защо не мога да отворя позиция?
Ако не можете да отворите прозорец „Нова поръчка“ и бутонът „Нова поръчка“ на лентата с инструменти е неактивен, вие сте влезли с паролата си за инвеститор (само за четене). За да търгувате, моля, използвайте паролата на търговеца, когато влизате. Неактивните бутони „Продай“ и „Купи“ в прозореца „Нова поръчка“ показват, че посоченият от вас обем е невалиден. Моля, имайте предвид, че минималният обем е 0,01 лот, а стъпката е 0,01 лот. Съобщение за грешка „Няма достатъчно пари“ означава, че вашият безплатен маржин не е достатъчен за отваряне на поръчката. Може да се наложи да коригирате обема или да депозирате в сметката си. Грешка „Пазарът е затворен“ означава, че се опитвате да отворите позиция извън часовете за търговия с инструменти. Можете да проверите графика в символа „Спецификации“ или на нашия уебсайт.
Как мога да проверя историята на търговията си?
Можете да намерите всички затворени позиции в раздела „История на акаунта“. Историята на търговията се състои от поръчки (т.е. инструкциите, които изпращате) и сделки (действителните транзакции). От контекстното меню можете да изберете кои операции да се показват (поръчки, сделки или сделки и поръчки или позиции) и да ги филтрирате по символ и период.
Как мога да добавя EA или персонализиран индикатор към MT5?
Ако сте изтеглили експертен съветник или индикатор, трябва да отидете в папката с данни FileOpen MQL5 и да копирате файла .ex5 в папката „Експерти“ или „Индикатори“. Вашият съветник или индикатор ще се появи в прозореца „Навигатор“. Освен това можете да го изтеглите и добавите в раздела „Пазар“ направо от платформата.
Как мога да отворя диаграма?
За да отворите диаграма, можете просто да плъзнете и пуснете инструмент за търговия от „Наблюдение на пазара“ в прозореца на графиката. Като алтернатива можете да щракнете с десния бутон върху символ и да изберете „Нова диаграма“.
Как мога да персонализирам диаграма?
Можете да промените периодичността, мащаба и да превключвате между типовете диаграми в стандартната лента с инструменти. Ако искате да промените цветовете, да добавите или премахнете линии за наддаване и търсене, обеми или мрежа, щракнете с десния бутон върху диаграмата и изберете „Свойства“ от контекстното меню.
Как мога да добавя индикатор към диаграма?
Намерете своя индикатор в прозореца на навигатора и го пуснете на графиката. Променете параметрите му в изскачащия прозорец, ако е необходимо, и щракнете върху „OK“, за да приложите промените.
Как мога да стартирам EA?
Плъзнете и пуснете вашия съветник от „Навигатор“. Задайте параметрите, ако е необходимо, в експертния прозорец и щракнете върху „OK“, за да приложите промените.
- език
-
ქართული
-
Қазақша
-
Suomen kieli
-
עברית
-
Afrikaans
-
Հայերեն
-
آذربايجان
-
Lëtzebuergesch
-
Gaeilge
-
Maori
-
Беларуская
-
አማርኛ
-
Туркмен
-
Ўзбек
-
Soomaaliga
-
Malagasy
-
Монгол
-
Кыргызча
-
ភាសាខ្មែរ
-
ລາວ
-
Hrvatski
-
Lietuvių
-
සිංහල
-
Српски
-
Cebuano
-
Shqip
-
中文(台灣)
-
Magyar
-
Sesotho
-
eesti keel
-
Malti
-
Македонски
-
Català
-
забо́ни тоҷикӣ́
-
नेपाली
-
ဗမာစကာ
-
Shona
-
Nyanja (Chichewa)
-
Samoan
-
Íslenska
-
Bosanski
-
Kreyòl
Tags
Често задавани въпроси за octafx
често задавани въпроси в octafx
как да отворите поръчка в octafx
затворете поръчка в octafx
влезте в metatrader 4
влезте в metatrader 5
влезте в mt4
влезте в mt5
типовете поръчки са налични в mt4
стоп загуба в octafx
вземете печалба в octafx
ding история в octafx
отворете нова диаграма в octafx
стоп нива в octafx
какво е ctrader
отворете позиция в octafx
затворете позиция в ctrader
история на сметката в ctrader
каква е дълбочината на пазара
какво е ctrader id
какво е живо чувство
възстановяване на моя ctrader id